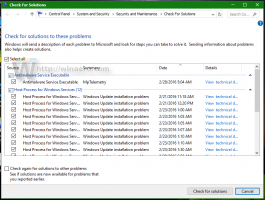Sāciet procesu, kas ir paaugstināts no PowerShell
PowerShell ir uzlabota komandu uzvednes forma. Tas ir papildināts ar milzīgu lietošanai gatavu cmdlet komplektu, un tas ir aprīkots ar iespēju izmantot .NET framework/C# dažādos scenārijos. Šodien es jums parādīšu, kā sākt procesu, kas ir paaugstināts no PowerShell uzvednes.
Iepriekš es runāju par to, kā tas pats var būt darīts no sērijveida faila. Tomēr, izmantojot Windows 10 veidotāju atjauninājumu, Microsoft atcels komandu uzvedni un visur reklamēs PowerShell. Uzziņai skatiet šos rakstus:
- Windows 10 build 14986 aizstāj komandu uzvedni ar PowerShell visur
- Pievienojiet komandu uzvedni atpakaļ Win+X izvēlnei Windows 10 veidotāju atjauninājumā
- Pievienojiet komandu uzvedni kontekstizvēlnei Windows 10 veidotāju atjauninājumā
- Noņemiet šeit atvērto PowerShell logu no konteksta izvēlnes operētājsistēmā Windows 10
Tāpēc ir ieteicams apgūt šo noderīgo triku, ko var veikt no PowerShell konsoles un ietaupīt jūsu laiku.
Sāciet procesu, kas ir paaugstināts no PowerShell
Šim uzdevumam mēs izmantosim cmdlet Start-Process. Tā atbalsta a
opciju skaits, viens no tiem ir -Darbības vārds. Ja norādāt -Verb kā "RunAs", process, kuru gatavojaties sākt, tiks atvērts paaugstinātā līmenī.Mēģināsim palaist programmu Notepad paaugstinātā režīmā.
- Atveriet PowerShell.
- Ierakstiet vai kopējiet un ielīmējiet šo komandu:
Sākt-process "notepad.exe" - darbības vārds RunAs
- Parādīsies UAC uzvedne. Apstipriniet to:
- Lietotne Notepad tiks atvērta paaugstinātā stāvoklī.
Piezīme. Ja UAC uzvednē nospiežat pogu "Nē", PowerShell konsole izdrukās kļūdas ziņojumu "Lietotājs atcēla darbību". Tas ir sagaidāms.
Padoms. Varat palaist programmu, kas ir uzlabota ar PowerShell palīdzību, vispirms neatverot tās konsoli. Piemēram, varat izveidot saīsni vai dialoglodziņā Palaist ierakstīt šādu komandu:
powershell.exe - komanda "Start-Process Notepad.exe - Darbības vārds RunAs"
Rezultāts būs tāds pats. Powershell logs mirgos mirgos, un pēc tam lietotne tiks atvērta paaugstinātā stāvoklī.
Sāciet procesu, kas uzlabots ar argumentiem no PowerShell
Ja jums ir jānodod daži argumenti (pazīstami arī kā slēdži vai parametri) procesam, kuru gatavojaties sākt paaugstinātā līmenī no PowerShell, izmantojiet cmdlet Start-Process slēdzi -Argument. Tur norādītais arguments tiks nodots mērķa izpildāmajam failam. Šeit ir modificēti piemēri ar Notepad.exe, ko izmantoju iepriekš.
PowerShell konsolei izmantojiet šo komandu:
Sākt-process "notepad.exe" - arguments "C:\My Stuff\my file.txt" - darbības vārds RunAs
Ievietojiet pēdiņās ceļus, kuros ir atstarpes. Ja jums ir jānorāda vairāk nekā vairāk argumentu, atdaliet tos ar komatiem un izmantojiet ArgumentList:
Sākt-process "file.exe" - ArgumentList "argument1, argument2, argument3" - darbības vārds RunAs
Programmā PowerShell varat izmantot šādu komandu:
powershell.exe - komanda "Start-Process "Notepad.exe" - Arguments "C:\My Stuff\my file.txt" - darbības vārds RunAs"
Vēl viens piemērs:
powershell -Komanda "Start-Process powershell.exe -ArgumentList"-ExecutionPolicy Bypass -NoExit -Command \`"Checkpoint-Computer -Apraksts \"RestorePoint1\" -RestorePointType \"MODIFY_SETTINGS\"\`"" - darbības vārds RunAs"
Plašāku informāciju skatiet rakstā: Izveidojiet atjaunošanas punktu operētājsistēmā Windows 10, izmantojot PowerShell
Ievietojiet ceļus ar atstarpēm atsevišķās pēdiņās, kā parādīts iepriekš.
Tieši tā.