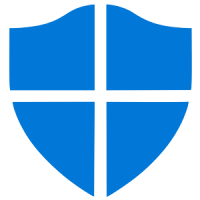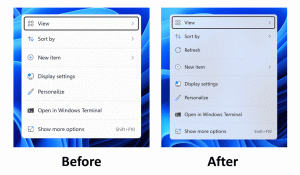Izdzēsiet Hyper-V virtuālo mašīnu operētājsistēmā Windows 10
Operētājsistēmām Windows 10, Windows 8.1 un Windows 8 ir pievienots Client Hyper-V, lai jūs varētu darbināt atbalstītu viesu operētājsistēmu virtuālajā mašīnā. Hyper-V ir Microsoft vietējais hipervizors operētājsistēmai Windows. Sākotnēji tas tika izstrādāts operētājsistēmai Windows Server 2008 un pēc tam tika pārnests uz Windows klienta operētājsistēmu. Laika gaitā tas ir uzlabojies un ir pieejams arī jaunākajā Windows 10 laidienā. Šeit ir vairāki veidi, kā dzēst esošu Hyper-V virtuālo mašīnu.
Piezīme: tikai Windows 10 Pro, Enterprise un Education izdevumos ietver Hyper-V virtualizācijas tehnoloģiju.
Kas ir Hyper-V
Hyper-V ir Microsoft paša virtualizācijas risinājums, kas ļauj izveidot virtuālās mašīnas x86-64 sistēmās, kurās darbojas sistēma Windows. Hyper-V pirmo reizi tika izlaists kopā ar Windows Server 2008, un tas ir pieejams bez papildu maksas kopš Windows Server 2012 un Windows 8. Windows 8 bija pirmā Windows klientu operētājsistēma, kas iekļāva aparatūras virtualizācijas atbalstu. Izmantojot operētājsistēmu Windows 8.1, Hyper-V ir ieguvis vairākus uzlabojumus, piemēram, uzlaboto sesijas režīmu, kas nodrošina augstas precizitātes grafiku savienojumam ar virtuālajām mašīnām, izmantojot RDP protokols un USB novirzīšana, kas ir iespējota no resursdatora uz virtuālajām mašīnām. Windows 10 nodrošina papildu uzlabojumus vietējā hipervizora piedāvājumā, tostarp:
- Karstā pievienošana un noņemšana atmiņas un tīkla adapteriem.
- Windows PowerShell Direct — iespēja palaist komandas virtuālajā mašīnā no resursdatora operētājsistēmas.
- Linux drošā sāknēšana — Ubuntu 14.04 un jaunākas versijas, kā arī SUSE Linux Enterprise Server 12 OS piedāvājumi, kas darbojas 2. paaudzes virtuālajās mašīnās, tagad var sāknēt, ja ir iespējota drošās sāknēšanas opcija.
- Hyper-V pārvaldnieks zemāka līmeņa pārvaldība — Hyper-V pārvaldnieks var pārvaldīt datorus, kuros darbojas Hyper-V operētājsistēmā Windows Server 2012, Windows Server 2012 R2 un Windows 8.1.
Virtuālo mašīnu paaudzes Hyper-V
Kad veidojat jaunu virtuālo mašīnu ar Hyper-V, varat izvēlēties vienu no divām virtuālās mašīnas paaudzēm.
1. paaudze ir mantota BIOS/MBR iekārta. Tā atbalsta 32 bitu operētājsistēmas. Tā virtuālā aparatūra ir līdzīga aparatūrai, kas bija pieejama visās iepriekšējās Hyper-V versijās.
2. paaudze nāk ar modernām funkcijām, piemēram, UEFI un drošu sāknēšanu, taču tas neatbalsta 32 bitu operētājsistēmas. Tam ir papildu funkcijas, piemēram, PXE sāknēšana, sāknēšana no SCSI virtuālā cietā diska
Sāknēšana no SCSI virtuālā DVD un daudz ko citu.
Piezīme. Ja plānojat instalēt 32 bitu viesu operētājsistēmu savā virtuālajā mašīnā, izvēlieties 1. paaudzi. Kad virtuālā mašīna ir izveidota, tās paaudzi nevar mainīt.
Hyper-V virtuālās mašīnas faili
Virtuālā mašīna sastāv no vairākiem failiem, piemēram, konfigurācijas failiem un virtuālā diska failiem, kas glabā mašīnas viesu operētājsistēmu. Pēc noklusējuma Hyper-V visus jūsu virtuālo mašīnu failus saglabā jūsu sistēmas nodalījumā. Iespējams, vēlēsities tos saglabāt citā diskā vai nodalījumā. Iepriekšējā reizē mēs pārskatījām, kā iestatīt jaunu noklusējuma mape virtuālajiem diskiem. To pašu var izdarīt ar konfigurācijas failiem.
Piezīme.: Veidojot virtuālo mašīnu programmā Hyper-V Manager, varat norādīt mapi, kurā saglabāt tās failus.
Ja nepieciešams noņemt virtuālo mašīnu, varat izmantot rīku Hyper-V Manager vai PowerShell. Dzēšot virtuālo mašīnu, virtuālās mašīnas konfigurācijas fails tiks noņemts, taču tas neizdzēš nevienu virtuālo cieto disku (.vhdx). Pēc virtuālās mašīnas dzēšanas kontrolpunkti tiks dzēsti un apvienoti virtuālā cietā diska failos.
Lai dzēstu Hyper-V virtuālo mašīnu operētājsistēmā Windows 10,
- Izvēlnē Sākt atveriet Hyper-V pārvaldnieku. Padoms: Skat Kā pārvietoties programmās pēc alfabēta Windows 10 izvēlnē Sākt. To var atrast sadaļā Windows administratīvie rīki> Hyper - V pārvaldnieks.
- Kreisajā pusē noklikšķiniet uz sava saimniekdatora nosaukuma.
- Vidējā rūtī sarakstā noklikšķiniet uz savas virtuālās mašīnas, lai to atlasītu.
- Ja tas darbojas, izslēdziet virtuālo mašīnu.
- Labajā rūtī noklikšķiniet uz Dzēst... zem Darbības.
- Varat arī izvēlēties Dzēst no iekārtas konteksta izvēlnes ar peles labo pogu noklikšķiniet vai nospiediet Del ievadiet virtuālo mašīnu sarakstā.
- Apstipriniet darbību.
Tu esi pabeidzis. VM tiks pārdēvēts. Tagad aizveriet lietotni Hyper-V Manager.
Varat arī pārdēvēt Hyper-V virtuālo mašīnu, izmantojot PowerShell.
Pārvietojiet Hyper-V virtuālo mašīnu, izmantojot PowerShell
- Izslēdziet virtuālo mašīnu, kuru vēlaties pārdēvēt.
- Atveriet PowerShell kā administratoru. Padoms: jūs varat pievienojiet kontekstizvēlni "Atvērt PowerShell kā administratoram"..
- Izpildiet nākamo komandu, lai redzētu savu mašīnu un to paaudžu sarakstu.
Get-VM
- Ierakstiet un izpildiet šādu komandu:
Noņemt-VM "VM nosaukums" - Force. - Aizstāt ar
VM nosaukumsdaļa ar faktisko virtuālās mašīnas nosaukumu no 3. darbības.
Piemēram,
Noņemt-VM "Win10" - Force
Tieši tā.
Saistītie raksti:
- Pārdēvējiet Hyper-V virtuālo mašīnu operētājsistēmā Windows 10
- Pārvietojiet Hyper-V virtuālo mašīnu operētājsistēmā Windows 10
- Atrodiet Hyper-V virtuālās mašīnas paaudzi operētājsistēmā Windows 10
- Izveidojiet Hyper-V virtuālās mašīnas savienojuma saīsni operētājsistēmā Windows 10
- Importējiet Hyper-V virtuālo mašīnu operētājsistēmā Windows 10
- Eksportējiet Hyper-V virtuālo mašīnu operētājsistēmā Windows 10
- Mainiet Hyper-V virtuālās mašīnas noklusējuma mapi sistēmā Windows 10
- Mainiet Hyper-V virtuālo cieto disku mapi sistēmā Windows 10
- Noņemiet disketes no Windows Hyper-V virtuālās mašīnas
- Mainīt Hyper-V virtuālās mašīnas DPI (displeja mērogošanas tālummaiņas līmenis)
- Izveidojiet saīsni Hyper-V virtuālajai mašīnai operētājsistēmā Windows 10
- Iespējojiet vai atspējojiet Hyper-V uzlaboto sesiju operētājsistēmā Windows 10
- Kā iespējot un izmantot Hyper-V operētājsistēmā Windows 10
- Izveidojiet Ubuntu virtuālās mašīnas, izmantojot Hyper-V Quick Create