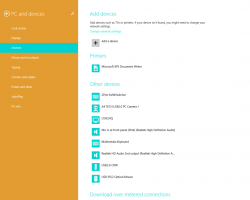Kā atspējot ziņojumu “Programmas joprojām ir jāaizver”.
Operētājsistēmā Windows, kad mēģināt izslēgt vai restartēt operētājsistēmu un darbojas dažas programmas, kuras netiek aizvērtas, saņemot izsauc operētājsistēmu, lai to aizvērtu, operētājsistēmā Windows tiek parādīts ziņojums “X programmām joprojām ir jāaizveras”, kur X apzīmē darbību skaitu. lietotnes. Tie netiek pārtraukti piespiedu kārtā, jo tajos joprojām var būt nesaglabāti dati. Tomēr, ja esat pieredzējis lietotājs, kurš vienmēr saglabā savu darbu pirms izslēgšanas vai restartēšanas, jums nav jāredz šis ekrāns. Patiesībā, pat ja lietotņu procesi datorā iziet lēni, sistēma Windows parādīs šo ziņojumu. Par laimi, ir daži iestatījumi, kas ļauj mainīt vai pielāgot šīs funkcijas darbību.
Kad izrakstāties vai restartējat/izslēdzat datoru, sistēma Windows mēģina graciozi aizvērt darbojošās programmas, informējot katru darbojošos programmu, ka tās ir jāaizver. Windows dod šīm programmām laiku aizvērties, lai tās pārtrauktu savu darbību un saglabātu savus datus. Piemēram, ja kāda programma ieraksta kompaktdisku/DVD disku, tā var informēt OS, lai tā aizkavē izslēgšanu/restartēšanu/atteikšanos, lai tā varētu pabeigt savu uzdevumu. Kad lietojumprogrammas process netiek pārtraukts un turpina darboties, tiek parādīts šāds ziņojums, kā parādīts tālāk esošajā ekrānuzņēmumā:

Sistēmā Windows jums tiks lūgts beigt izpildīt uzdevumus vai atcelt izslēgšanas procesu un atgriezties Windows sesijā. Ja esat pārliecināts, ka visas darbojošās lietotnes var droši pārtraukt, varat manuāli nospiest pogu Izslēgt tik un tā. Tomēr operētājsistēmai Windows tiek pievienota arī papildu funkcija, kas automātiski pārtrauc šo lietotņu darbību pēc taimauta.
Izmantojot šo līdzekli, varat novērst šī ziņojuma rādīšanu un automātiski pārtraukt uzdevumu procesus. Kad ir iespējota uzdevumu automātiskās beigu funkcija, šīs “nereaģējošās lietotnes” tiks slēgtas pēc noildzes.
Pirms turpināt: jums jāsaprot, ka funkciju automātiskās pabeigšanas funkcija ir potenciāli bīstama. Ja to iespējosit, tā var piespiedu kārtā aizvērt lietotni, pirms tā saņems iespēju pareizi iziet no nesaglabāto datu saglabāšanas bez brīdinājuma. Iespējojiet to tikai tad, ja esat pārliecināts, ka tas jums patiešām ir nepieciešams.
- Atveriet reģistra redaktoru (skatiet mūsu detalizēto pamācību par Windows reģistra redaktoru)
- Pārejiet uz šo reģistra atslēgu:
HKEY_CURRENT_USER\Control Panel\Desktop
Padoms: jūs varat piekļūt jebkurai vēlamajai reģistra atslēgai ar vienu klikšķi.
- Izveidojiet jaunu virkne nosaukta vērtība AutoEndTasks un iestatiet tā vērtību uz 1.
Tieši tā. Tagad operētājsistēma Windows automātiski apturēs jūsu darbojošos lietojumprogrammas, kad restartēsit vai izslēdzat datoru.
Turklāt, iespējams, vēlēsities pielāgot taimauta periodu, kuru Windows gaida, pirms tā iznīcina programmu. Pēc šī taimauta sistēma Windows piespiedu kārtā aizvērs lietotni neatkarīgi no tās stāvokļa. Tas ir jāiestata atsevišķi lietojumprogrammām un Windows pakalpojumiem, kas darbojas fonā.
Lai iestatītu taimautu darbvirsmas programmām, rīkojieties šādi:
- Dodieties uz šo reģistra atslēgu:
HKEY_CURRENT_USER\Control Panel\Desktop
- Izveidojiet jaunu virkne saucamā vērtība WaitToKillAppTimeout un iestatiet to uz 5000. Tās vērtības dati ir taimauts, kas jānorāda milisekundēs, tāpēc 5000 ir vienāds ar 5 sekundēm.
Varat norādīt jebkuru vērtību no 2000 līdz 20000, taču izvairieties no zemākām vērtībām, jo procesu piespiedu pārtraukšana nav labi. Es domāju, ka 5 sekundes ir optimāla vērtība.
WaitToKillAppTimeout parametru noklusējuma vērtība ir 12000.
Lai iestatītu Windows pakalpojumu taimautu, jums ir jāveic šādas darbības:
- Dodieties uz šo reģistra atslēgu:
HKEY_LOCAL_MACHINE\SYSTEM\CurrentControlSet\Control
- Izveidojiet jaunu virkne saucamā vērtība WaitToKillServiceTimeout un iestatiet to vēlreiz uz 5000.
Lai atiestatītu OS iestatījumus uz noklusējuma iestatījumiem, vienkārši izdzēsiet visas 3 vērtības — WaitToKillAppTimeout, WaitToKillServiceTimeout un AutoEndTasks.