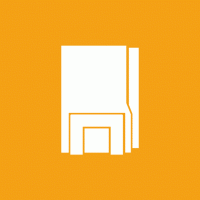Kā izsekot tīkla lietojumam operētājsistēmā Windows 10 bez trešās puses rīkiem
Ieteicams noskaidrot, kuras lietotnes ļoti patērē jūsu joslas platumu. Šī ir noderīga informācija lietotājiem, kuriem ir ierobežots datu plāns. Statistika var būt interesanta visiem lietotājiem, lai viņi būtu informēti par to, kuras lietotnes visvairāk izmanto tīklu vai internetu. Šajā rakstā mēs redzēsim, kurus rīkus var izmantot operētājsistēmā Windows 10, lai skatītu tīkla lietojumu katrai lietotnei, neiesaistot trešās puses utilītas.
Reklāma
Ir daudz veidu, kā izsekot tīkla lietojumam.
Sekojiet tīkla lietojumam operētājsistēmā Windows 10, izmantojot lietotni Iestatījumi
Uz izsekojiet tīkla lietojumu operētājsistēmā Windows 10, izmantojot lietotni Iestatījumi
, jums ir jāapmeklē noteikta lapa. Veiciet tālāk norādītās darbības.-
Operētājsistēmā Windows 10 atveriet lietotni Iestatījumi.

- Atveriet sadaļu Tīkls un internets -> Datu lietojums.


- Labajā pusē noklikšķiniet uz saites "Lietošanas informācija":

- Nākamajā lapā tiks parādīts pēdējo 30 dienu laikā savākto datu lietojums:

Sekojiet tīkla lietojumam operētājsistēmā Windows 10, izmantojot uzdevumu pārvaldnieku
Uzdevumu pārvaldnieka lietotne var arī parādīt tīkla lietojuma statistiku. Diemžēl operētājsistēmā Windows 10 tas ir ierobežots tikai ar universālajām programmām, jo cilnē Lietotņu vēsture vairs nav uzskaitītas darbvirsmas programmas, kā to darīja Windows 8 uzdevumu pārvaldnieks. Lietotāji, kuri dod priekšroku klasiskajām darbvirsmas lietotnēm, nevar šim nolūkam izmantot uzdevumu pārvaldnieku.
Lai skatītu universālo lietotņu tīkla lietojumu, izmantojot uzdevumu pārvaldnieku, tas ir jāatver cilnē Lietotņu vēsture.
Es novēroju, ka uzdevumu pārvaldnieka vērtības nedaudz atšķiras no vērtībām, kas parādītas lietotnes Iestatījumi lapā “Lietošanas informācija”.
Lietotne Task Manager parāda lielāku trafiku.
Sekojiet tīkla lietojumam reāllaikā
Varat izmantot konsoles lietotni netstat, kas ir iekļauta operētājsistēmas Windows 10 komplektācijā. Tas var parādīt, kura lietotne ir savienota ar dažādām tīkla vietām reāllaikā. Izpildiet to šādi:
netstat -a
Manas mašīnas izvade ir šāda:
Kā redzat iepriekš redzamajā ekrānuzņēmumā, rīks atrisina DNS nosaukumu attālajiem savienojuma punktiem. Ja vēlaties redzēt galamērķa IP adresi, palaidiet to šādi:
netstat -an
Jūs redzēsit attālās IP adreses, ar kurām jūsu dators ir savienots.
Visbeidzot, jūs varat redzēt ar netstat kura lietotne ir tieši saistīta ar noteiktu adresi. Dariet to šādi:
- Atveriet an paaugstināta komandu uzvedne.
- Komandu uzvednē, kas darbojas kā administrators, ierakstiet vai kopējiet un ielīmējiet šādu komandu:
netstat -anb
Izvade būs šāda:

Sekojiet tīkla lietojumam, izmantojot Resource Monitor
Resursu pārraugs ir iekļauts operētājsistēmās Windows 7, Windows 8/8.1 un Windows 10. Windows Sākt meklēšanas lodziņā ierakstiet: resurss un atveriet to.
 Resursu monitora cilnē Pārskats varat izvērst sadaļu Tīkls, lai redzētu, kuri procesi piekļūst tīklam.
Resursu monitora cilnē Pārskats varat izvērst sadaļu Tīkls, lai redzētu, kuri procesi piekļūst tīklam.
 Varat arī pārslēgties uz cilni Tīkls, lai tiktu parādīti tikai tie procesi ar tīkla darbību un to TCP savienojumi, kā arī klausīšanās porti.
Varat arī pārslēgties uz cilni Tīkls, lai tiktu parādīti tikai tie procesi ar tīkla darbību un to TCP savienojumi, kā arī klausīšanās porti.
Tieši tā. Ja jūsu vidē nav iespējams izmantot trešās puses rīku (piemēram, SysInternals TCPView), vai, ja vienkārši vēlaties ātri pārbaudīt trafiku, varat izmantot šajā sadaļā aprakstītās metodes rakstu.
Kā jūs izsekojat tīkla lietojumu sistēmā Windows? Pastāstiet mums komentāros.