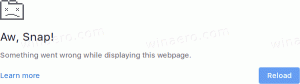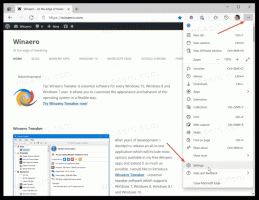Kā atrast MAC adresi operētājsistēmā Windows 10
Katram tīkla adapterim, ko esat instalējis datorā, klēpjdatorā vai planšetdatorā, ir fiziska adrese, ko sauc par "MAC adresi". MAC adrese ir unikāls identifikators, kas piešķirts katrai tīkla saskarnei komunikācijai fiziskā tīkla segmentā. Pastāv vairākas situācijas, kad operētājsistēmā Windows 10 ir jāatrod tīkla kartes MAC adrese.
Reklāma
Lai atrastu MAC adresi operētājsistēmā Windows 10, varat izmantot kādu no tālāk norādītajām metodēm.
- Iestatījumos atrodiet MAC adresi
- Komandu uzvednē atrodiet MAC adresi
- Vadības panelī atrodiet MAC adresi
- Atrodiet MAC adresi, izmantojot PowerShell
Te nu mēs esam.
Iestatījumos atrodiet MAC adresi
Jūs varat atrast MAC adresi operētājsistēmā Windows 10, izmantojot lietotni Iestatījumi. To var izdarīt Ethernet adapterim un Wi-Fi adapterim, ja tāds ir instalēts.
- Atveriet Iestatījumu lietotne.

- Dodieties uz Tīkls un internets -> WiFi, ja meklējat sava Wi-Fi adaptera MAC adresi.

- Dodieties uz Tīkls un internets -> Ethernet, ja jāatrod sava Ethernet adaptera MAC adrese.

- Noklikšķiniet uz tīkla nosaukuma, lai redzētu tā rekvizītus.
- Nākamajā lapā jūs atradīsit līniju Fiziskā adrese (MAC). Tā ir MAC adreses vērtība, kuru meklējat.


Komandu uzvednē atrodiet MAC adresi
MAC adresi operētājsistēmā Windows 10 var atrast, izmantojot pāris konsoles komandas. Jums ir jāatver a jauna komandrindas instance un ierakstiet vai ielīmējiet kādu no šīm komandām.
getmac /v
Getmac rīks nodrošina jūsu sistēmas tīkla adapteru MAC adresi. Slēdzis "/v" iespējo detalizētu izvadi, kas ietver adaptera nosaukumu. Skatiet tālāk redzamo ekrānuzņēmumu.

Varat arī izmantot komandu "ipconfig / all". Ierakstiet to komandu uzvednē:

Izvadē skatiet fiziskās adreses vērtību:
Vadības panelī atrodiet MAC adresi
Izmantojot vadības paneli, ir iespējams atrast tīkla adaptera MAC adresi.
- Atveriet vadības paneli
- Dodieties uz Vadības panelis\Tīkls un internets\Tīkla un koplietošanas centrs.

- Kreisajā pusē noklikšķiniet uz saites "Mainīt adaptera iestatījumus".

- Veiciet dubultklikšķi uz tīkla adaptera (savienojuma), kuram vēlaties skatīt MAC adresi.

- Tiks atvērts savienojuma statusa logs. Noklikšķiniet uz pogas "Detaļas".

- Rekvizīts "Fiziskā adrese" ir atlasītā tīkla adaptera MAC adrese.

Atrodiet MAC adresi, izmantojot PowerShell
Atveriet PowerShell un ierakstiet vai ielīmējiet šo komandu:
get-netadapter
Cmdlet izvadā jūs atradīsit kolonnu MACAddress, kas ir tieši tas, ko mēs meklējam.

Tieši tā.