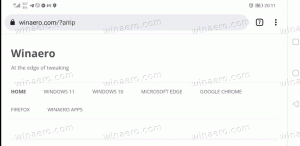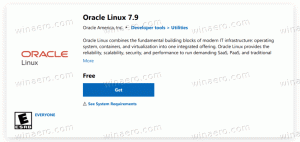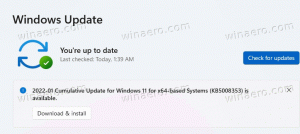Atjaunojiet failus no failu vēstures operētājsistēmā Windows 10
Failu vēsture ļauj jums izveidot svarīgo datu dublējumu, kas saglabāts jūsu dokumentu, attēlu, mūzikas, videoklipu un darbvirsmas mapēs. Šodien mēs redzēsim, kā operētājsistēmā Windows 10 atjaunot failus un mapes, kas dublēti failu vēsturē.
Operētājsistēmā Windows 10 ir iebūvēta dublēšanas sistēma ar nosaukumu "Failu vēsture". Tas ļauj lietotājam izveidot jūsu datorā saglabāto failu rezerves kopijas. Tas novērsīs datu zudumu, ja kaut kas noiet greizi. Šai funkcijai ir vairāki lietošanas gadījumi. Piemēram, tas var palīdzēt pārsūtīt failus no veca datora uz jaunu. Vai arī varat to izmantot, lai dublētu failus ārējā noņemamā diskdzinī. Failu vēstures līdzeklis pirmo reizi tika ieviests operētājsistēmā Windows 8, un tas ir uzlabots operētājsistēmā Windows 10. Tas ļauj pārlūkot un atjaunot dažādas failu versijas.
Failu vēsturei ir jāizmanto NTFS failu sistēma. Failu vēsture balstās uz NTFS žurnāla funkciju, lai izsekotu failu izmaiņas. Ja žurnālā ir ieraksti par izmaiņām, failu vēsturē atjauninātie faili tiek automātiski iekļauti arhīvā. Šī operācija ir ļoti ātra.
Failu vēsture saskaņā ar grafiku automātiski izveido jūsu datu rezerves versijas uz jūsu izvēlēto disku lai saglabātu.
Lai atjaunotu failus no failu vēstures operētājsistēmā Windows 10, rīkojieties šādi.
- Atveriet Iestatījumu lietotne.
- Dodieties uz Atjaunināšana un drošība -> Dublēšana.
- Noklikšķiniet uz saites Vairāk iespēju pa labi.
- Nākamajā lapā ritiniet uz leju un noklikšķiniet uz saites Atjaunojiet failus no pašreizējā dublējuma.
- Nākamajā logā atlasiet vajadzīgo mapi, ko atjaunot, piem. Dokumenti vai veiciet dubultklikšķi uz tā, lai skatītu tajā saglabātos failus.
- Atlasiet failu vai mapi, kuru vēlaties atjaunot, un noklikšķiniet uz zaļās pogas, lai to atjaunotu.
Tu esi pabeidzis. Iespējams, jums tiks piedāvāts pārrakstīt pašreizējo faila vai mapes versiju. Lai izvairītos no faila versijas konflikta, iespējams, vēlēsities atjaunot iepriekšējo faila vai mapes versiju citā vietā. Ar peles labo pogu noklikšķiniet uz zaļās pogas un konteksta izvēlnē izvēlieties "Atjaunot uz...".
Tas ļaus failam izvēlēties alternatīvu mapi.
Padoms. Varat ietaupīt laiku un palaist failu vēstures rīku tieši no lentes. Pārejiet uz mapi, kurā tiek glabāta jūsu datu pašreizējā versija, un lentē noklikšķiniet uz Sākums — Vēsture.
Šajā mapē tiks atvērta failu vēsture.
Ja bieži izmantojat failu vēsturi, varat to pievienot Ātrās piekļuves rīkjosla vai uz ar peles labo pogu noklikšķiniet uz izvēlnes.
Saistītie raksti:
- Kā iespējot failu vēsturi operētājsistēmā Windows 10
- Mainiet disku failu vēsturei operētājsistēmā Windows 10
- Mainiet, cik ilgi saglabāt failu vēsturi operētājsistēmā Windows 10
- Dzēsiet vecākas failu vēstures versijas operētājsistēmā Windows 10
- Kā atiestatīt failu vēsturi operētājsistēmā Windows 10
- Mainiet failu vēstures saglabāšanas biežumu operētājsistēmā Windows 10
Tieši tā.