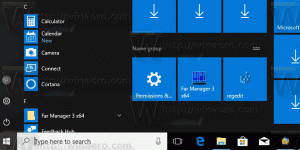Kā atjaunot enerģijas plāna noklusējuma iestatījumus operētājsistēmā Windows 10
Pēc noklusējuma operētājsistēmai Windows 10 ir trīs enerģijas plāni: High Performance, Balanced un Power Saver. Šie plāni ir izstrādāti, lai ļautu ātri pārslēgt aparatūras un sistēmas jaudas iestatījumu grupu (piemēram, displeju, miega režīmu utt.). Jūsu datoram var būt papildu jaudas plāni, ko nosaka tā pārdevējs. Šie jaudas iestatījumi ietekmē akumulatora darbības laiku un datora patēriņu. Šos enerģijas plāna iestatījumus ir iespējams pielāgot. Šajā rakstā mēs redzēsim, kā atjaunot pielāgojumus un atjaunot barošanas plāna noklusējuma iestatījumus operētājsistēmā Windows 10.
Reklāma
Operētājsistēmā Windows 10 atkal ir jauns lietotāja interfeiss, lai mainītu operētājsistēmas barošanas iespējas. Klasiskais vadības panelis zaudē savas funkcijas, un, iespējams, to aizstās lietotne Iestatījumi. Lietojumprogrammai Iestatījumi jau ir daudz iestatījumu, kas bija pieejami tikai vadības panelī. Bija arī akumulatora paziņojumu apgabala ikona Windows 10 sistēmas teknē
aizstāts ar jaunu modernu lietotāja interfeisu.Tas pats attiecas uz jaudas iespējām. Vissvarīgākās opcijas tika pārvietotas uz lietotni Iestatījumi. Tomēr enerģijas plāna pielāgošanas opcijas joprojām ir jāiestata, izmantojot klasisko barošanas opciju sīklietotni. To pašu sīklietotni var izmantot, lai atiestatītu enerģijas plānu. Lai vienlaikus atiestatītu visus pieejamos enerģijas plānus, labāk ir izmantot konsoli powercfg rīks. Apskatīsim, kā to var izdarīt.
Lai atjaunotu barošanas plāna noklusējuma iestatījumus operētājsistēmā Windows 10, rīkojieties šādi.
- Atvērt uzlabotas jaudas iespējas.
- Nolaižamajā sarakstā atlasiet vajadzīgo enerģijas plānu, kuru vēlaties atiestatīt uz noklusējuma iestatījumiem.

- Noklikšķiniet uz pogas Atjaunot plāna iestatījumus.

Tu esi pabeidzis! Tādējādi tiks atjaunoti noklusējuma iestatījumi atlasītajam enerģijas plānam.
Piezīme. Papildus metodei rundll32 varat izmantot lietotni Iestatījumi, lai atvērtu papildu barošanas opcijas.
- Atvērt Iestatījumi.
- Dodieties uz Sistēma — barošana un miega režīms.
- Labajā pusē noklikšķiniet uz saites Papildu jaudas iestatījumi.

- Nākamajā logā noklikšķiniet uz saites "Mainīt plāna iestatījumus".

- Uz Rediģēt plāna iestatījumus, noklikšķiniet uz saites Mainiet papildu jaudas iestatījumus, kā parādīts tālāk.
 Tiks atvērts nepieciešamais dialoglodziņš.
Tiks atvērts nepieciešamais dialoglodziņš.
Tagad apskatīsim, kā vienlaikus atiestatīt visus pieejamos enerģijas plānus.
Atiestatiet visus enerģijas plānus uz noklusējuma iestatījumiem operētājsistēmā Windows 10
- Atvērt paaugstināta komandu uzvedne.
- Ierakstiet vai kopējiet un ielīmējiet šo komandu:
powercfg -restoreddefaultschemes
- Nospiediet taustiņu Enter.

Tādējādi visi enerģijas plāni tiks nekavējoties atiestatīti. Tāpat
Interesējošie raksti:
- Pievienojiet barošanas opciju kontekstizvēlni operētājsistēmā Windows 10
- Pievienojiet Switch Power Plan kontekstizvēlni darbvirsmai operētājsistēmā Windows 10
- Kā mainīt enerģijas plānu no komandrindas vai ar saīsni
Tieši tā.