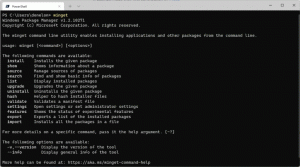Labojums: Windows 8.1 uzkaras vai sasalst
Windows 8.1 ir jaunākā klienta operētājsistēmas versija, kas pieejama galalietotājiem. Lai gan tas ir izstrādāts tā, lai tas būtu stabils un atbalsta dažādu aparatūru, dažreiz tas kaut kādu iemeslu dēļ var karāties. Ja esat viens no tiem neveiksmīgajiem lietotājiem, kuriem operētājsistēma Windows 8.1 uzkaras vai sastingst, šeit ir daži pamata padomi, kas var palīdzēt atrisināt problēmu.
Reklāma
Pārbaudiet savu aparatūru
Pārliecinieties, vai visa aparatūra ir pareizi pievienota un nav nepareizi konfigurēta. Tāpat pārliecinieties, vai jūsu GPU un CPU nav pārkaršanas problēmu. Izmantojiet tādas lietotnes kā AIDA64 lai veiktu datora stabilitātes pārbaudi.
Izmantojiet Windows problēmu risinātājus
Atveriet vadības paneli (sk visi iespējamie veidi, kā atvērt vadības paneli operētājsistēmā Windows 8.1) un dodieties uz Vadības panelis\Sistēma un drošība. Noklikšķiniet uz Novērsiet izplatītas datora problēmas saiti zem Rīcības centra.
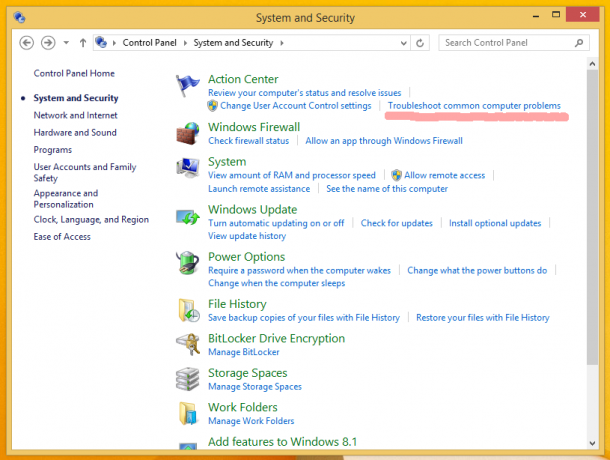 The Problēmu novēršana vienums tiks atvērts. Palaidiet vienumu Sistēma un drošība.
The Problēmu novēršana vienums tiks atvērts. Palaidiet vienumu Sistēma un drošība.
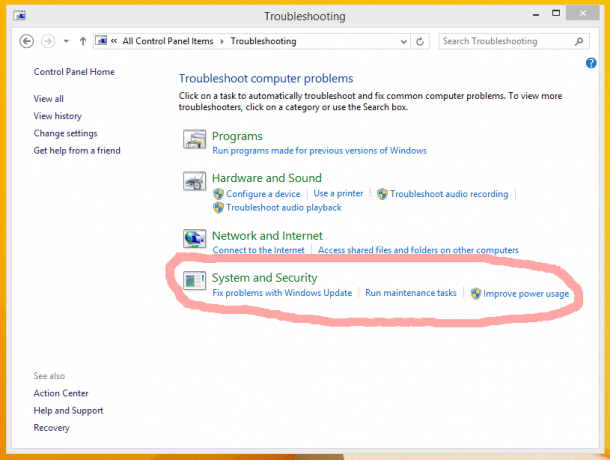 Noklikšķiniet uz vienuma "Sistēmas uzturēšana":
Noklikšķiniet uz vienuma "Sistēmas uzturēšana":
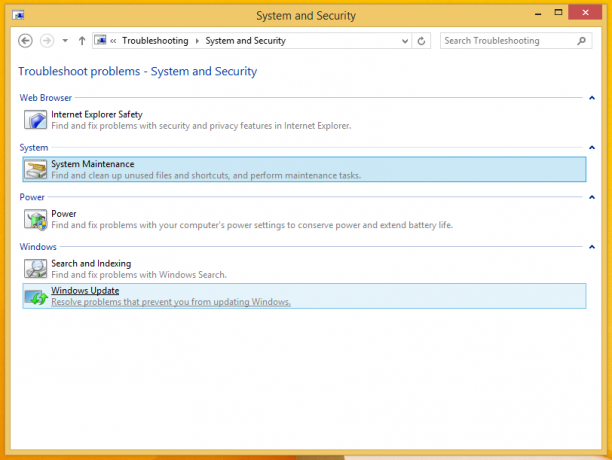 Ekrānā parādīsies “Sistēmas uzturēšanas” vednis. Noklikšķiniet uz "Papildu" un ļaujiet tai darboties kā administratoram, lai palielinātu iespēju, ka problēma tiks novērsta.
Ekrānā parādīsies “Sistēmas uzturēšanas” vednis. Noklikšķiniet uz "Papildu" un ļaujiet tai darboties kā administratoram, lai palielinātu iespēju, ka problēma tiks novērsta.
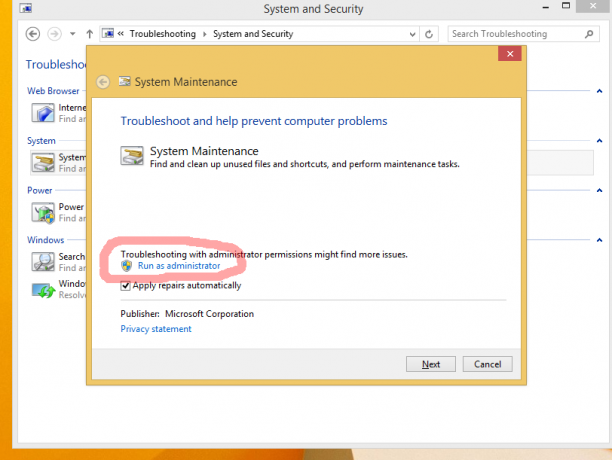 Izpildiet vedņa norādījumus.
Izpildiet vedņa norādījumus.
Organizējiet startēšanu
Atspējojiet visas trešās puses lietotnes no startēšanas. Operētājsistēmā Windows 8.1 izmantojiet uzdevumu pārvaldnieku, lai redzētu, kas bija startēšanas sarakstā:

Ja jūsu OS uzkaras, to var izraisīt kāda trešās puses lietotne, kas sākas ar Windows. Iespējojiet savas lietotnes pa vienai, lai redzētu, kura programmatūra tieši rada problēmu.
Acīmredzot, jo mazāk lietotņu ir startēšanas laikā, jo ātrāk tiks startēta sistēma Windows. No šīs apmācības varat uzzināt, kā ievērojami uzlabot operētājsistēmas startēšanas laiku. Paātriniet Windows startēšanu, izmantojot šos trikus
Atjauniniet draiverus vai atinstalējiet kādu kļūdainu draiveri
Visiem aparatūras draiveriem ir jābūt pareizi instalētiem, un aparatūrai ir jāizmanto jaunākie pieejamie draiveri. Ja nezināt, kur iegūt draiverus, pārbaudiet Windows atjaunināšanu. Ja nevarat atrast draiverus vietnē Windows Update, meklējiet ražotāja vietni un lejupielādējiet tos. Instalējiet tos, izmantojot ierīču pārvaldnieku, un pārbaudiet, vai tas palīdz. Ja nesen instalējāt jaunu ierīces draiveri un sākāt piedzīvot uzkaras vai avārijas, iespējojiet Pēdējā zināmā labā konfigurācija funkciju, restartējiet Windows un atjaunojiet pēdējo stabilo aparatūras konfigurāciju.
Ja jauns draiveris rada problēmas, varat arī nospiest Rollback Driver no ierīces pārvaldnieka, lai atgrieztos pie agrākas stabilas draivera versijas. Mēģiniet diagnosticēt draiverus, lai noskaidrotu, vai kāds no tiem nav sasalšanas un uzkarināšanas cēlonis.
- Ieejiet operētājsistēmas Windows 8.1 drošajā režīmā
- Komandu uzvednē ierakstiet
mmc.exe C:\Windows\system32\devmgmt.msc
Tas atvērs ierīču pārvaldnieku.
- Pārbaudiet šādu ierīču draiverus:
Audio karte (redzama ierīču pārvaldnieka sadaļā Skaņas, video un spēļu kontrolieri)
WiFi/tīkla kartes (parādītas sadaļā Tīkla adapteri)
Karšu lasītājs
Videokarte (Displeja adapteri) Paplašiniet ierīces kategoriju un pēc tam ar peles labo pogu noklikšķiniet uz ierīces ierīces pārvaldniekā un tās konteksta izvēlnē izvēlieties "Properties". Pārslēdzieties uz cilni “Draiveris” un mēģiniet atspējot ierīci un pēc tam palaidiet parasto sesiju, lai redzētu, vai tas palīdz. Ja esat pārliecināts, ka jums ir visi nepieciešamie draiveri, varat mēģināt arī atinstalēt problemātisko draiveri.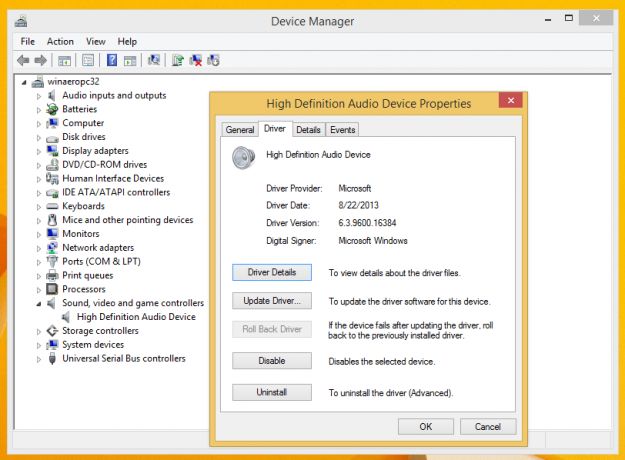
Pārbaudiet, vai sistēmā nav ļaunprātīgas programmatūras
Ļaunprātīga programmatūra noteikti var izraisīt uzkaras vai avārijas. Instalējiet labu, bezmaksas pretļaunprātīgu programmatūru, piemēram, Avast, Avira vai AVG. Izvairieties paļauties uz Microsoft Security Essentials, jo tas neaizsargā jūs 100% pret visa veida draudiem. Pēc labas pretļaunatūras programmatūras instalēšanas skenējiet sistēmu, lai pārliecinātos, ka tā ir tīra.
Pārbaudiet notikumu žurnālus
Windows uztur visu sistēmas notikumu žurnālu, ko sauc par notikumu žurnālu. Startējiet notikumu skatītāju (EventVwr.exe) no administratīviem rīkiem un izvērsiet kategoriju Windows žurnāli. Pārbaudiet, vai sistēmas žurnālā un lietojumprogrammu žurnālā nav nopietnu kļūdu, kas var izraisīt Windows uzkāršanos vai avāriju.
Atverot sistēmas žurnālu vai lietojumprogrammu žurnālu, varat izmantot filtrēšanu, lai paslēptu notikumus, kas ir “Informācija” un “Pārbaude”. Ar peles labo pogu noklikšķiniet uz sistēmas žurnāla un iestatiet filtrēšanu, lai parādītu tikai kļūdas un brīdinājumus, lai jūs varētu sašaurināt problēmu. Notikumi parasti tiek kārtoti pēc laika un datuma, tāpēc pārbaudiet jaunākos notikumus sistēmas žurnālā un lietojumprogrammu žurnālā, lai noteiktu, kas varētu būt izraisījis uzkāršanos.
Pēdējais mēģinājums: atspējojiet dinamiskā procesora atzīmes
Es jums neiesaku šo risinājumu. Izmantojiet to uz savu risku, ja tu esi izmēģinājis visu pārējo, jo tas ir ļoti viltīgi. Izmantojiet to tikai tad, ja esat pārliecināts, ka citas darbības nav noderīgas jūsu problēmai.
Jūsu datora centrālais procesors atzīmējas ar noteiktu ātrumu. Lietojumprogrammas un Windows izmanto šīs atzīmes dažādu iekšējo uzdevumu veikšanai. Pat tad, kad jūsu dators ir dīkstāvē, CPU turpina atzīmēties.
Jaunā operētājsistēmas Windows 8 enerģijas pārvaldības koncepcija paredz maksimālu enerģijas taupīšanu, lai planšetdatoros būtu energoefektīvs, tāpēc tas izmanto dinamiska atzīmēšana. Šī jaunā koncepcija ietver procesora apvienošanu vai ērču apvienošanu dīkstāves laikā, nodrošinot tos tikai tad, kad notiek kāds konkrēts notikums. Tātad ar dinamiskām atzīmēm atzīmēšanas cikls tiek samazināts.
Ja visa jūsu aparatūra, draiveri un lietotnes ir pareizi konfigurētas un jūsu sistēmā nav ļaunprātīgas programmatūras, mēģiniet atspējojiet dinamiskās ķeksītes, lai atbrīvotos no jebkādiem traucējumiem, kas var rasties šīs operētājsistēmas Windows 8.1 dēļ funkciju.
Lai tos atspējotu, atveriet paaugstinātu komandu uzvedni un ierakstiet šādu komandu:
bcdedit /set disabledynamictick jā
Restartējiet datoru un pārbaudiet, vai tas palīdz.
Lai tos atkal iespējotu, izmantojiet šo komandu (arī ierakstiet to paaugstinātā komandu uzvednē):
bcdedit /set disabledynamictick Nr
Tieši tā. Lūdzu, dariet mums zināmu, kurš risinājums jums bija noderīgs. Šie ir visizplatītākie datoru uzkāršanas vai avārijas iemesli.