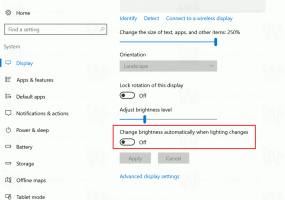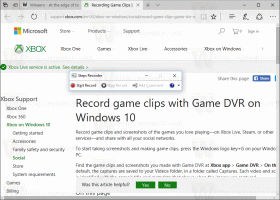Kā mainīt DPI displeja mērogošanu sistēmā Windows 11
Lūk, kā varat mainīt DPI displeja mērogošanu sistēmā Windows 11. Displeja mērogošanas palielināšana vai samazināšana operētājsistēmā Windows 11 ir veids, kā padarīt lietotāja interfeisa elementus mazākus vai lielākus operētājsistēmā Windows 11. Windows 11 automātiski aprēķina jūsu monitora mērogošanas koeficientu, kas var neatbilst jūsu vēlmēm, it īpaši, ja jums ir liels displejs ar augstu izšķirtspēju.
Mūsdienu ierīces bieži ietver augstas izšķirtspējas displejus. Pat ja jums ir mazs Ultrabook vai Windows planšetdators, tā displeja izšķirtspēja var būt 1080p vai lielāka. Vai arī jums var būt darbvirsmas monitors ar 4K izšķirtspēju. Šādā gadījumā operētājsistēma Windows 11 automātiski pielāgos DPI mērogošanu, lai viss jūsu ekrānā būtu lielāks.
DPI apzīmē Punkti collā. Tas ir fizisks pikseļu skaita mērījums displeja lineārajā collā. DPI nosaka mēroga faktoru, ko sistēma Windows izmanto, lai mainītu darbojošos programmu un dokumentu izmērus. Mūsdienās populārākie mērogošanas faktori ir diapazonā no 96 līdz 125 DPI.
Apskatīsim, kā mainīt displeja mērogošanu operētājsistēmā Windows 11.
Mainiet DPI displeja mērogošanu sistēmā Windows 11
Varat pielāgot DPI mērogošanas līmeni operētājsistēmā Windows 11, izmantojot vairākas metodes. Pirmkārt, Windows 11 ļauj to mainīt, izmantojot Iestatījumi lietotne. Otrkārt, varat to konfigurēt tieši reģistrā.
Mainiet DPI operētājsistēmā Windows 11, izmantojot iestatījumus
- Ar peles labo pogu noklikšķiniet uz izvēlnes Sākt pogas un atlasiet Iestatījumi. Vai arī nospiediet Uzvarēt + es īsceļu.
- Dodieties uz Sistēma sadaļu un noklikšķiniet uz Displejs pogu. Varat arī nokļūt tieši, ar peles labo pogu noklikšķinot uz darbvirsmas un atlasot Displeja iestatījumi.
- Atrodi Mērogs opciju un nolaižamajā sarakstā izvēlieties jaunu vērtību.
- Operētājsistēmā Windows 11 uzreiz tiks lietota jaunā DPI mērogošanas vērtība.
Ņemiet vērā, ka pieejamo mērogošanas opciju skaits ir atkarīgs no monitora izmēra un izšķirtspējas. The Ieteicams procentuālā vērtība ir noklusējuma mēroga lielums. Turklāt, iespējams, nevarēsit mainīt displeja mērogošanu operētājsistēmā Windows 11, ja trūkst GPU draivera.
Operētājsistēmā Windows 11 jaunais mērogojums tiek piemērots nekavējoties un bez nepieciešamības restartēt sistēmu vai izrakstīties no sava profila. Tomēr, iespējams, būs atkārtoti jāatver dažas lietotnes, kas neatbalsta katra monitora DPI informācijas 2. versiju. Jūs varat lasīt vairāk par kā atrast DPI apzinošas lietotnes operētājsistēmā Windows 11 mūsu īpašajā rakstā. Tajā ir arī aprakstīti dažādi DPI izpratnes stāvokļi un lietotņu darbība tajos.
Iestatiet pielāgotu mērogošanu operētājsistēmā Windows 11
Ja noklusējuma mērogošanas vērtības neatbilst jūsu gaumei un jums ir nepieciešams kaut kas pa vidu, Windows 11 ļauj iestatīt pielāgotu displeja mērogošanu.
Lai displeja mērogošanas līmenim iestatītu pielāgotu DPI, rīkojieties šādi.
- Ar peles labo pogu noklikšķiniet uz darbvirsmas un pēc tam atlasiet Displeja iestatījumi.
- Noklikšķiniet uz Mērogs sadaļā.
- Atrodi Pielāgota mērogošana opciju un ievadiet vajadzīgo vērtību no 100 līdz 500%.
- Lai piemērotu izmaiņas, noklikšķiniet uz pogas ar atzīmi.
- Noklikšķiniet uz Izrakstieties tūlīt saite.
Tu esi pabeidzis. Atšķirībā no noklusējuma mērogošanas opcijām, iespējojot vai atspējojot pielāgoto mērogošanu operētājsistēmā Windows 11, jums ir jāizrakstās un vēlreiz jāpierakstās.
Piezīme. Iestatot pielāgotu mērogošanas līmeni, dažās lietotnēs var rasties slikta attēla renderēšana, jo dažas no tām var neatbalstīt šo funkciju pareizi. Turklāt, ja tiek izmantots liels mērogošanas koeficients, dažas vadīklas un pogas var pazust no ekrāna vai pārklāties ar citiem elementiem. Drošākā iespēja ir iestatīt vērtības starp tām, kas pieejamas iepriekš aprakstītajā mērogošanas nolaižamajā sarakstā.
Visbeidzot, ja jums ir jāpielāgo displeja mērogošana un DPI, veicot reģistra uzlabojumus, tas ir arī iespējams. Nākamajā nodaļā ir sīki aprakstīta procedūra.
Mainiet displeja mērogošanu reģistrā
- Palaist Reģistra redaktors izmantojot Uzvarēt + R īsceļu un
regeditkomandu. - Iet uz
HKEY_CURRENT_USER\Control Panel\Desktop. Varat kopēt ceļu un ielīmēt to Windows reģistra redaktora adreses joslā. - Atrodi "
LogPixels" vērtību un rediģējiet to. - Pārslēdziet opciju Bāze no Heksadecimāls uz Decimālzīme.
- Mainiet tā vērtības datus uz vienu no šiem cipariem:
- 96 = noklusējuma 100%
- 120 = vidēji 125%
- 144 = lielāks 150%
- 192 = īpaši lieli 200%
- 240 = pielāgoti 250%
- 288 = pielāgots 300%
- 384 = pielāgots 400%
- 480 = pielāgoti 500%
- Tālāk atrodiet
Win8DpiScalingvērtību un atveriet to. Iestatiet tā vērtības datus uz 1, ja izmantojat LogPixels vērtību, kas nav 96. - Restartēt Windows 11, lai piemērotu izmaiņas.
Tu esi pabeidzis.
Ja vēlaties atjaunot noklusējuma izmaiņas, izmantojiet a iepriekš izveidots reģistra fails. Tas ļaus jums ar vienu klikšķi atiestatīt pielāgoto mērogošanu operētājsistēmā Windows 11.
Tieši tā!