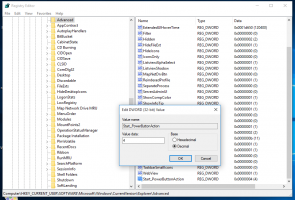Izveidojiet sistēmas atjaunošanas punktu pēc grafika operētājsistēmā Windows 10
Ja operētājsistēmā Windows 10 laiku pa laikam izmantojat sistēmas atjaunošanas funkciju, lai atjaunotu operētājsistēmu uz pēdējo zināmo stabilu punktu, kad tas darbojās pareizi, jūs varētu būt ieinteresēts automātiski izveidot jaunu atjaunošanas punktu a grafiks. Šajā rakstā mēs redzēsim, kā to var izdarīt.
Reklāma
Sistēmas atjaunošana nav jauna sistēma Windows 10. Šī tehnoloģija tika ieviesta 2000. gadā ar Windows Millenium Edition. Tas ļauj atgriezt instalēto operētājsistēmu uz iepriekšējo stāvokli. Sistēmas atjaunošana izveido atjaunošanas punktus, kas nodrošina pilnīgu reģistra iestatījumu, draiveru un dažādu sistēmas failu stāvokli. Lietotājs var atgriezt operētājsistēmu uz kādu no atjaunošanas punktiem, ja sistēma Windows 10 kļūst nestabila vai nesāknējama.
Pārliecinieties, vai jūsu lietotāja kontā ir administratīvās privilēģijas.
Tagad iespējot sistēmas atjaunošanu ja tas ir atspējots.
Pirms turpināt, jums jāpalielina sistēmas atjaunošanas punkta biežums. To var izdarīt ar vienkāršu reģistra pielāgošanu, kas aprakstīts šeit:
Palieliniet sistēmas atjaunošanas punktu biežumu operētājsistēmā Windows 10
Tagad izpildiet tālāk sniegtos norādījumus.
Lai izveidotu sistēmas atjaunošanas punktu pēc grafika operētājsistēmā Windows 10, rīkojieties šādi.
- Atveriet Administratīvos rīkus un noklikšķiniet uz ikonas Task Scheduler.
- Kreisajā rūtī noklikšķiniet uz vienuma "Uzdevumu plānotāja bibliotēka":

- Labajā rūtī noklikšķiniet uz saites "Izveidot uzdevumu":

- Tiks atvērts jauns logs ar nosaukumu "Izveidot uzdevumu". Cilnē "Vispārīgi" norādiet uzdevuma nosaukumu. Izvēlieties viegli atpazīstamu nosaukumu, piemēram, "Izveidot atjaunošanas punktu".

- Atzīmējiet izvēles rūtiņu ar nosaukumu "Palaist ar visaugstākajām privilēģijām".

- Iespējojiet opciju "Palaist neatkarīgi no tā, vai lietotājs ir pieteicies vai nē".

- Pārslēdzieties uz cilni "Darbības". Tur noklikšķiniet uz pogas "Jauns...":


- Tiks atvērts logs "Jauna darbība". Tur jums jānorāda šādi dati.
Darbība: sāciet programmu
Programma/skripts: powershell.exe
Pievienojiet argumentus (neobligāti): -Izpildes politikas apiešana -Komanda "Checkpoint-Computer -Description \"Restore Point (Automatic)\" -RestorePointType \"MODIFY_SETTINGS\""
Padoms.: Lai uzzinātu vairāk par šo PowerShell komandu, skatiet šo rakstu: Izveidojiet atjaunošanas punktu operētājsistēmā Windows 10, izmantojot PowerShell
- Savā uzdevumā atveriet cilni Trigeri. Tur noklikšķiniet uz pogas Jauns.

- Sadaļas Sākt uzdevumu nolaižamajā sarakstā atlasiet "Pēc grafika". Izvēlieties ikdienas, nedēļas vai mēneša grafiku un konfigurējiet tā iestatījumus.
 Tagad noklikšķiniet uz pogas Labi.
Tagad noklikšķiniet uz pogas Labi. - Pārslēdzieties uz cilni "Nosacījumi":

Noņemiet atzīmi no šīm opcijām:
- Apturiet, ja dators pārslēdzas uz akumulatora strāvu
- Sāciet uzdevumu tikai tad, ja dators ir pieslēgts maiņstrāvas avotam
Skatiet šādu ekrānuzņēmumu:
- Cilnē Iestatījumi iespējojiet opciju "Palaist uzdevumu pēc iespējas ātrāk pēc ieplānotā starta izlaišanas".

- Noklikšķiniet uz Labi, lai izveidotu uzdevumu, un ierakstiet paroli, kad tas tiek prasīts.

Piezīme. Jūsu lietotāja kontam ir jābūt aizsargāts ar paroli. Pēc noklusējuma neaizsargātus lietotāju kontus nevar izmantot ieplānotajiem uzdevumiem.
Tagad katru reizi, startējot sistēmu Windows 10, tā automātiski izveidos jaunu atjaunošanas punktu. Varat to izmantot vēlāk, lai atjaunotu datoru.

Tieši tā.