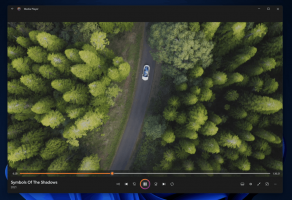Kā skatīt un atgūt sistēmā Windows 10 saglabāto Wi-Fi paroli
Ja esat aizmirsis savu Wi-Fi paroli operētājsistēmā Windows 10, nav acīmredzama veida, kā noskaidrot, kas tā ir, pat ja esat administrators. Lai gan jums nav nepieciešami trešās puses rīki, lai to skatītu, ir jāveic vairākas darbības. Operētājsistēmā Windows 10 ir iebūvētas opcijas, lai skatītu saglabāto wifi paroli. Lūk, kā to var izdarīt.
Reklāma
Kad vajadzēja skatīt bezvadu tīkla savienojuma paroli, iepriekš tas bija iespējams Windows 7, noklikšķinot uz ikonas Tīkls un pēc tam ar peles labo pogu noklikšķinot uz Wi-Fi savienojuma un izvēloties Statuss. No turienes varat piekļūt Wireless Properties un pārslēgties uz cilni Drošība, lai redzētu paroli. Tagad operētājsistēmā Windows 10 jums ir jāizmanto vadības panelis.
Lai gan Microsoft pārvieto visus iestatījumus no vadības paneļa uz jauno lietotni Iestatījumi, šī konkrētā opcija tur vēl nav pārvietota. Šajā rakstīšanas brīdī jaunākā Windows 10 versija ir build 14316. Mums nepieciešamā opcija pastāv tikai vadības panelī.
Lūk, kā tai piekļūt.
- Atveriet vadības paneli.
- Dodieties uz šo vietu:
Vadības panelis\Tīkls un internets\Tīkla un koplietošanas centrs.

- Kreisajā pusē noklikšķiniet uz Mainiet adaptera iestatījumus:

- Tiks atvērts šāds logs:
 Tur veiciet dubultklikšķi uz savienojuma, lai atvērtu tā statusa logu.
Tur veiciet dubultklikšķi uz savienojuma, lai atvērtu tā statusa logu. - In Statuss, noklikšķiniet uz pogas ar nosaukumu Bezvadu rekvizīti

- Nākamajā dialoglodziņā dodieties uz Drošība cilni un atzīmējiet opciju Rādīt rakstzīmes.



Tagad jūs varēsit redzēt saglabāto paroli.
Varat arī izmantot konsoli netsh rīks. Tam vajadzētu būt pazīstamam lasītājiem no mūsu iepriekšējiem rakstiem Dublējiet un atjaunojiet bezvadu tīkla profilus operētājsistēmā Windows 10 un Kā iestatīt Windows 10 ad hoc bezvadu tīklāju. Turklāt netsh ļaus jums redzēt paroles, kas saglabātas visiem bezvadu tīkliem, nevis tikai pašreizējam tīklam.
Uz apskatīt un atgūt Wi-Fi paroli, kas saglabāta sistēmā Windows 10, jums ir jāveic šādas darbības:
- Atveriet an paaugstināta komandu uzvedne.

- Pirmkārt, ir ieteicams noskaidrot, kuri bezvadu profili ir saglabāti sistēmā Windows 10. Ierakstiet šādu komandu:
netsh wlan rādīt profilus
Manā gadījumā ir tikai viens bezvadu profils ar nosaukumu "WinaeroWiFi":

- Palaidiet šo komandu, lai redzētu tās paroli:
netsh wlan rādīt profila nosaukums = "WinaeroWiFi" atslēga = skaidrs

- Atkārtojiet šo procedūru visiem profiliem, kuriem vēlaties redzēt saglabāto paroli.
- Varat arī uzreiz uzskaitīt visus tīklus ar parolēm, izmantojot šo komandu:
netsh wlan rādīt profilu * key=clear

Tas aizpildīs visus bezvadu profilus un saglabātās paroles jūsu datorā.
Tieši tā.