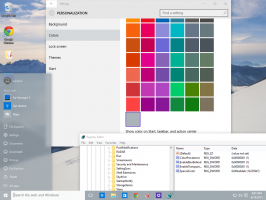Kā iespējot pilnas konteksta izvēlnes operētājsistēmā Windows 11
Varat iespējot klasiskās pilnās konteksta izvēlnes operētājsistēmā Windows 11, izmantojot divas. Pēc noklusējuma OS parāda saīsinātās izvēlnes tikai ar dažiem vienumiem, taču ir viegli atspējot šo funkciju un atjaunot visas izvēlnes, kurām nav jānoklikšķina uz Vairāk iespēju.
Windows 11 ieviesa krasas izmaiņas lietotāja interfeisā. Tam ir jauna uzdevumjosla ar ikonām, kas līdzinātas ekrāna centrā. Ir arī jauna iestatījumu lietotne, izvēlne Sākt un daudzas citas izmaiņas.
File Explorer un apvalks ir daudz pielāgoti. Piemēram, pārlūkprogrammā Explorer netiek rādīts lentes lietotāja interfeiss. Tā vietā tiek parādīta rīkjosla ar ikonu rindu.
Vēl viena izmaiņa ir kompaktās kontekstizvēlnes, kas pēc noklusējuma parāda tikai dažus vienumus un paslēpj pārējās komandas ar ierakstu "Rādīt vairāk opciju".
Ja neesat apmierināts ar šīm izmaiņām, šeit ir norādīts, kā tās atsaukt un pēc noklusējuma iespējot visas konteksta izvēlnes operētājsistēmā Windows 11.
Jums ir jāveic šādas darbības.
Iespējot pilnās konteksta izvēlnes operētājsistēmā Windows 11
- Ar peles labo pogu noklikšķiniet uz izvēlnes Sākt pogas un atlasiet Windows terminālis.
- Kopējiet un ielīmējiet Windows terminālī šādu komandu:
reg.exe pievienojiet "HKCU\Software\Classes\CLSID\{86ca1aa0-34aa-4e8b-a509-50c905bae2a2}\InprocServer32" /f /ve. - Nospiediet Ievadiet. The
regWindows termināļa lietotnei jāziņo par veiksmīgu komandas izpildi. - Tagad restartējiet programmu File Explorer operētājsistēmā Windows 11.
Voila, tas atspējos jaunās kontekstizvēlnes! Reģistra kniebiens maskē jauno COM objektu, kas ievieš kompaktās izvēlnes ar ierakstu "Rādīt vairāk opciju". Kad tas ir izdarīts, Explorer atgriežas pie klasiskajām pilnajām izvēlnēm. Bingo!
Iepriekš minētā komanda ir tikai automatizēts process, kurā Windows reģistrā tiek izveidota jauna atslēga, ko varat veikt arī manuāli. Ja vēlaties manuāli pielāgot operētājsistēmu Windows 11, lai iespējotu visas konteksta izvēlnes, šeit ir norādītas jums nepieciešamās darbības.
Iespējojiet klasiskās kontekstizvēlnes manuāli operētājsistēmā Windows 11
- Nospiediet Uzvarēt + R un ievadiet
regeditkomandu, lai atvērtu lietotni Reģistra redaktors. - Kopējiet un ielīmējiet šo saiti tās adreses joslā:
HKCU\Software\Classes\CLSID. - Ar peles labo pogu noklikšķiniet uz
CLSIDtaustiņu (mapi) un izvēlieties Jauns > Atslēga. - Pārdēvējiet jauno atslēgu uz
{86ca1aa0-34aa-4e8b-a509-50c905bae2a2}. - Pēc tam ar peles labo pogu noklikšķiniet uz jaunizveidotās atslēgas un vēlreiz atlasiet Jauns > Atslēga.
- Pārdēvējiet jauno atslēgu uz InprocServer32.
- Loga labajā pusē atveriet vērtību "(Noklusējums)" un pēc tam nospiediet Ievadiet. Tas iestatīs tā vērtības datus uz tukšajiem teksta datiem un mainīs tos no (vērtība nav iestatīta) uz tukšs.
- Restartējiet File Explorer, lai lietotu izmaiņas.
Tu esi pabeidzis!
Lietošanai gatavi reģistra faili
Visbeidzot, šeit ir gatavie reģistra faili, lai pabeigtu uzdevumu ar vienu klikšķi bez sarežģītām komandām vai Windows reģistra taustiņu pārlūkošanas.
- Lejupielādējiet reģistra failus ZIP arhīvā izmantojot šo saiti.
- Izpakojiet failus visur, kur jums ir ērti.
- atveriet "Atjaunojiet klasiskās kontekstizvēlnes operētājsistēmā Windows 11.reg" failu, lai atgrieztu Windows 10 stila konteksta izvēlnes.
- Apstipriniet izmaiņas Windows reģistrā, pēc tam restartējiet File Explorer operētājsistēmā Windows 11.
Atjaunojiet noklusējuma izvēlnes ar peles labo pogu
Ja kaut kas nogāja greizi vai vēlaties atjaunot sākotnējās kontekstizvēlnes operētājsistēmā Windows 11 kāda cita iemesla dēļ, rīkojieties šādi.
- Ar peles labo pogu noklikšķiniet uz izvēlnes Sākt pogas
- Atvērt Windows terminālis no izvēlnes.
- Kopējiet un ielīmējiet šo komandu:
reg.exe izdzēst "HKCU\Software\Classes\CLSID\{86ca1aa0-34aa-4e8b-a509-50c905bae2a2}" /f. - Restartējiet File Explorer.
Vai arī manuāli noņemiet divas atslēgas no Windows reģistra.
- Nospiediet Uzvarēt + R un ievadiet
regeditkomandu, lai palaistu Windows reģistra redaktoru. - Dodieties uz
HKEY_CURRENT_USER\Software\Classes\CLSID\{86ca1aa0-34aa-4e8b-a509-50c905bae2a2}taustiņu. - Ar peles labo pogu noklikšķiniet uz
{86ca1aa0-34aa-4e8b-a509-50c905bae2a2}taustiņu un izvēlieties Dzēst. Tādējādi tiks noņemtas arī visas ligzdotās atslēgas. - Restartējiet File Explorer.
Tu esi pabeidzis!
Acīmredzot varat izmantot gatavus lejupielādētos reģistra failus. atveriet "Atjaunot krājumu Windows 11 konteksta izvēlnes.reg" failu un apstipriniet izmaiņas Windows reģistrā. Pēc tam restartējiet File Explorer.
Alternatīva metode ar funkciju pārvaldības pielāgošanu
Iepriekš mēs izmantojām, lai atspējotu jaunās kontekstizvēlnes, izmantojot īpašu "Feature Management" kniebienu reģistrā. Šis kniebiens "paziņo" operētājsistēmai, ka jaunās kontekstizvēlnes netika piegādātas pašreizējā Windows mašīnā. Pašlaik mēs uzskatām, ka iepriekš apskatītā metode ir uzticamāka, un iesakām to. Tomēr, ja tas jums nedarbojas, vienmēr varat mēģināt izmantot funkciju Pārvaldības opciju.
Iespējot pilnas kontekstizvēlnes, izmantojot alternatīvo metodi
- Lejupielādēt šis ZIP arhīvs.
- Izvelciet divus REG failus no arhīva, ko lejupielādējāt darbvirsmā.
- Veiciet dubultklikšķi uz faila Iespējot klasiskās kontekstizvēlnes operētājsistēmā Windows 11.reg.
- Klikšķis Jā dialoglodziņš Lietotāja konta kontrole, lai mainītu reģistru.
- Restartējiet sistēmu Windows 11 lai piemērotu izmaiņas.
Gatavs!
Pēc sistēmas Windows 11 restartēšanas operētājsistēmā Windows 11 vairs nebūs kompaktu kontekstizvēlņu. Ja labojat failu, mapi vai darbvirsmas fonu, uzreiz tiks parādīta pilna konteksta izvēlne.
Jūsu ērtībām arhīvā ar nosaukumu ir arī atsaukšanas fails Atjaunot noklusējuma kontekstizvēlnes operētājsistēmā Windows 11.reg. Tas ļaus jums atjaunot izmaiņas un atgūt noklusējuma izvēlnes stilu.
Veiciet dubultklikšķi uz šī faila, apstipriniet UAC uzvedni un restartējiet sistēmu Windows 11. Tiks atjaunotas noklusējuma kompaktās kontekstizvēlnes.
Izmantojot Winaero Tweaker
Lai ietaupītu savu laiku, varat izmantot arī Winaero Tweaker. Tagad tajā ir iekļauta īpaša opcija, lai ar vienu klikšķi iespējotu visas konteksta izvēlnes. Apskatiet šādu ekrānuzņēmumu:
Varat lejupielādēt Winaero Tweaker, izmantojot šo saiti:
Lejupielādējiet Winaero Tweaker
Tieši tā.