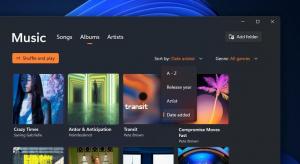Izveidojiet jaunu notikumu kalendārā operētājsistēmā Windows 10
Kā izveidot jaunu notikumu kalendāra lietotnē operētājsistēmā Windows 10
Operētājsistēmā Windows 10 ir sākotnēji instalēta lietotne Kalendārs. Tas ir pieejams izvēlnē Sākt. Reizēm tas saņem atjauninājumus no Microsoft veikala. Tas ir noderīgi tiem, kam nepieciešama tikai pamata kalendāra lietotne svarīgu notikumu, tikšanās, brīvdienu utt. glabāšanai.
Reklāma
Lietotnes Pasts un Kalendārs palīdz jums sekot līdzi e-pastam, pārvaldīt grafiku un sazināties ar cilvēkiem, kuri jums ir vissvarīgākie. Šīs lietotnes ir paredzētas gan darbam, gan mājām, un tās palīdz ātri sazināties un koncentrēties uz svarīgo visos jūsu kontos. Atbalsta Office 365, Exchange, Outlook.com, Gmail, Yahoo! un citi populāri konti. Turklāt jūs varat likt Windows 10 kalendāram rādīt valsts svētku dienas.
Ir vairākas metodes, kuras varat izmantot, lai Windows 10 kalendārā izveidotu jaunu notikumu vai atgādinājumu. Windows 10 celtne 18936
+ pievieno tiem iespēju tieši izveidot notikumu vai atgādinājumu no Kalendāra izlaiduma uzdevumjoslā. Apskatīsim šīs metodes.Lai izveidotu jaunu notikumu kalendārā operētājsistēmā Windows 10,
- Noklikšķiniet uz pulkstenis iekš paziņojumu apgabals lai atvērtu kalendāru.

- Kalendāra rūtī atlasiet datumu, kurā vēlaties, lai notikums notiktu.
- Ievadiet notikuma nosaukumu zem kalendāra skata.

- Ja jums ir vairāki kalendāri, atlasiet kalendāru, lai saglabātu jauno notikumu.

- Pielāgojiet pasākuma sākuma un beigu laiku.
- Ja nepieciešams, ievadiet atrašanās vietas informāciju.

- Noklikšķiniet uz Saglabāt pogu un esat pabeidzis.
Piezīme: noklikšķinot uz Skatīt vairāk poga atvērs lietotni Kalendārs notikumu rediģēšanas režīmā.
Varat arī palaist un izmantot atsevišķu Kalendāra lietotni, lai veiktu to pašu.
Izmantojot lietotni Kalendārs
- Palaidiet lietotni Kalendārs no izvēlnē Sākt.

- Dodieties uz datumu, kurā vēlaties, lai jūsu notikums notiktu, un noklikšķiniet uz tā.

- Ja jums ir vairāki kalendāri, atlasiet kalendāru, kurā saglabāt notikumu.

- Notikuma nosaukuma kreisajā pusē varat iestatīt emocijzīmes jaunajam notikumam.

- Ievadiet notikuma nosaukumu.
- Norādiet pasākuma sākuma un beigu laiku vai pārbaudiet Visu dienu opciju.

- Ja nepieciešams, iestatiet atrašanās vietas informāciju.

- Varat izveidot savu pasākumu kā periodisku notikumu, izmantojot Nekad, katru dienu, katru darba dienu, katru nedēļu, mēnesi vai gadu opcijas no Atkārtojiet izvēlnes saraksts.

- Izmantojiet opciju Atgādināt man, lai savam pasākumam iespējotu atgādinājuma paziņojumu.
- Visbeidzot noklikšķiniet uz Saglabāt pogu, lai izveidotu jaunu notikumu un saglabātu mainītās opcijas.
Jūsu jaunais pasākums tagad ir izveidots un pievienots atlasītajam kalendāram.
Abas iepriekš apskatītās metodes ir paredzētas, lai ātri izveidotu jaunu notikumu. Viņiem trūkst vairāku iespēju, kas ir pieejamas pilnībā Jauns pasākums dialoglodziņš. Ir īpašs Jauns pasākums poga, kas ļauj mainīt vairāk iestatījumu jaunam notikumam.
Izmantojot pogu Jauns pasākums
- Palaidiet lietotni Kalendārs no izvēlnē Sākt.
- Noklikšķiniet uz Jauns pasākums pogu augšpusē pa kreisi.

- Ievadiet notikuma nosaukumu.

- Varat arī savam notikumam piešķirt emocijzīmes ikonu, izmantojot nolaižamo sarakstu pa kreisi no notikuma nosaukuma tekstlodziņa.

- Ja jums ir vairāk nekā viens kalendārs, atlasiet galamērķa kalendāru, lai saglabātu jauno notikumu.

- Ja nepieciešams, norādiet pasākuma vietu.

- Iestatiet Sākt un Beigas notikuma laikus vai pārbaudiet Visu dienu kaste.
- The Rādīt kā opcija ļauj kalendārā rādīt notikumu kā Bezmaksas, Strādā citur, Pagaidu, Aizņemts vai Ārpus biroja.

- Noklikšķiniet uz Atgādinājums rīkjoslas nolaižamajā sarakstā, lai iestatītu atgādinājuma paziņojumu.

- Varat arī izveidot savu pasākumu Privāts noklikšķinot uz piekaramās atslēgas ikona rīkjoslā. Tādējādi pasākums tiks paslēpts no citiem lietotājiem, ar kuriem kopīgojat galamērķa kalendāru.

- Lai izveidotu periodisku notikumu, izmantojiet Atkārtojiet opciju rīkjoslā.

- Noklikšķiniet uz tukšā teksta apgabala zem pasākuma opcijas, lai ievadītu pasākuma aprakstu. Pārejot uz Formāts cilni augšpusē, varat pielāgot teksta izskatu.

- Dodieties atpakaļ uz Mājas cilni augšpusē un noklikšķiniet uz pogas Saglabāt, lai pabeigtu jaunā pasākuma izveidi.

Tu esi pabeidzis. Pasākums tagad ir pievienots jūsu kalendāram.
Jūs varat atrast Programma Pasts un Kalendārs vietnē Microsoft Store.
Saistītie raksti:
- Mainiet pirmo nedēļas dienu Windows 10 kalendārā
- Neļaujiet Cortana piekļūt kontaktpersonām, e-pastam un kalendāram operētājsistēmā Windows 10
- Atspējojiet lietotņu piekļuvi kalendāram operētājsistēmā Windows 10
- Atspējojiet kalendāra programmu operētājsistēmā Windows 10
- Iestatiet, ka Windows 10 kalendārā tiek rādītas valsts svētku dienas