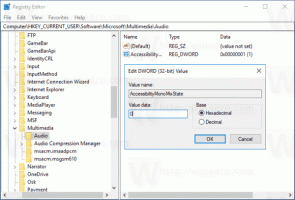Pievienojiet Bluetooth kontekstizvēlni operētājsistēmā Windows 10
Operētājsistēmā Windows 10 varat savienot pārī datoru vai klēpjdatoru ar citām ierīcēm, piemēram, viedtālruņiem, planšetdatoriem, bezvadu pelēm un tastatūrām. Ja jūsu datorā vai klēpjdatorā ir instalēta Bluetooth aparatūra, varat pievienot jebkuru bezvadu ierīci šim datoram, izmantojot Bluetooth protokolu. Šodien mēs redzēsim, kā operētājsistēmas Windows 10 darbvirsmai pievienot noderīgo Bluetooth kontekstizvēlni. Tas ļaus jums daudz ātrāk piekļūt visām Bluetooth funkcijām.
Reklāma

Lai piekļūtu Bluetooth no konteksta izvēlnes operētājsistēmā Windows 10, jums ir jāpiemēro īpašs reģistra uzlabojums, kas darbvirsmas labās pogas izvēlnē pievienos Bluetooth opcijas. Pirms turpināt, pārliecinieties, vai esat pierakstījies kā administrators, pretējā gadījumā labojums netiks piemērots.
Acīmredzot, lai konteksta izvēlnes vienumi darbotos, ir jāinstalē un pareizi jākonfigurē Bluetooth aparatūra.
Lai pievienotu Bluetooth konteksta izvēlnei operētājsistēmā Windows 10, izmantojiet tālāk norādīto uzlabojumu.
Windows reģistra redaktora versija 5.00 [HKEY_CLASSES_ROOT\DesktopBackground\Shell\BluetoothMenu] "Ikona"="bthudtask.exe" "MUIVerb"="Bluetooth" "Position"="Apakšā" "SubCommands"="" [HKEY_CLASSES_ROOT\DesktopBackground\Shell\BluetoothMenu\Shell\1BluetoothDevices] "MUIVerb"="Bluetooth ierīces" "SettingsUri"="ms-settings: bluetooth" [HKEY_CLASSES_ROOT\DesktopBackground\Shell\BluetoothMenu\Shell\1BluetoothDevices\command] "DelegateExecute"="{556FF0D6-A1EE-49E5-9FA4-90AE116AD744}" [HKEY_CLASSES_ROOT\DesktopBackground\Shell\BluetoothMenu\Shell\2BluetoothFileTransfer] "MUIVerb"="Bluetooth failu pārsūtīšana" [HKEY_CLASSES_ROOT\DesktopBackground\Shell\BluetoothMenu\shell\2BluetoothFileTransfer\command] @="fsquirt.exe" [HKEY_CLASSES_ROOT\DesktopBackground\Shell\BluetoothMenu\Shell\3Options] "MUIVerb"="Opcijas" "CommandFlags"=dword: 00000020 [HKEY_CLASSES_ROOT\DesktopBackground\Shell\BluetoothMenu\Shell\3Options\command] @="rundll32.exe shell32.dll, Control_RunDLL bthprops.cpl,, 1" [HKEY_CLASSES_ROOT\DesktopBackground\Shell\BluetoothMenu\Shell\4COMPorts] "MUIVerb"="COM porti" [HKEY_CLASSES_ROOT\DesktopBackground\Shell\BluetoothMenu\Shell\4COMPorts\command] @="rundll32.exe shell32.dll, Control_RunDLL bthprops.cpl,, 2" [HKEY_CLASSES_ROOT\DesktopBackground\Shell\BluetoothMenu\Shell\5Hardware] "MUIVerb"="Aparatūra" [HKEY_CLASSES_ROOT\DesktopBackground\Shell\BluetoothMenu\Shell\5Hardware\command] @="rundll32.exe shell32.dll, Control_RunDLL bthprops.cpl,, 3"
Programmā Notepad nospiediet Ctrl + S vai izvēlnē Fails izpildiet vienumu Fails - Saglabāt. Tiks atvērts dialoglodziņš Saglabāt. Tur ierakstiet vai kopējiet un ielīmējiet nosaukumu "Bluetooth.reg", ieskaitot pēdiņas.

Dubultās pēdiņas ir svarīgas, lai nodrošinātu, ka fails saņems paplašinājumu *.reg, nevis *.reg.txt. Failu var saglabāt jebkurā vēlamajā vietā, piemēram, varat ievietot to darbvirsmas mapē.
Veiciet dubultklikšķi uz izveidotā faila, apstipriniet importēšanas darbību un esat pabeidzis.



Lai ietaupītu jūsu laiku, es izveidoju lietošanai gatavus reģistra failus. Jūs varat tos lejupielādēt šeit:
Lejupielādēt reģistra failus
Ir iekļauts atsaukšanas kniebiens.
Varat ietaupīt savu laiku un tā vietā izmantot Winaero Tweaker. Tam ir šāda funkcija:

Jūs varat to lejupielādēt šeit: Lejupielādējiet Winaero Tweaker.
Tagad varat piekļūt saviem Bluetooth failu pārsūtīšanas un opcijām tikai ar vienu klikšķi uz darbvirsmas un ietaupīt savu laiku. Tieši tā.