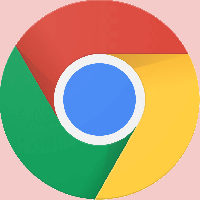Kā atspējot vai iespējot Google Chrome reklāmu bloķētāju
Google Chrome ietver iebūvētu reklāmu bloķētāju. Tas spēj noteikt saites, kas slēptas kā atskaņošanas pogas un vietņu vadīklas, kā arī citas vietnes, kas neatbilst labāku reklāmu standartiem. Šādas vietnes ļaunprātīgi izmanto lietotāja pieredzi, krāpjot lietotāju atvērt uznirstošos logus. Tālāk ir norādīts, kā konfigurēt reklāmu bloķētāju.

Google Chrome iebūvētais reklāmu bloķētājs ir pirmās puses konkurents tādiem populāriem risinājumiem kā uBlock Origin, Ghostery un AdBlockPlus. Labā lieta ir tā, ka lietotājam nav jāinstalē paplašinājumi, lai tas darbotos. Tas jau ir integrēts pārlūkprogrammā un darbojas jau sākotnēji. Kopš Operai ir reklāmu bloķētājs kā arī pievienots Firefox izsekošanas aizsardzība, bija pienācis laiks pārlūkam Chrome pievienot arī sava veida bloķēšanas funkcionalitāti.
Reklāma
Dažreiz jums ir jāredz, kā tīmekļa vietne izskatās ar reklāmām. Piemēram, jums ir jānodrošina, lai reklāmu bloķētājs nebloķē dažus svarīgus elementus, neslēptu dažas vadīklas un neizraisītu vietnes ielādes kļūdas. Diemžēl visi reklāmu bloķētāji laiku pa laikam cieš no šīm problēmām. Šādā gadījumā, iespējams, vēlēsities atspējot Chrome reklāmu bloķētāja rīku.
Atspējojiet vai iespējojiet Google Chrome reklāmu bloķētāju
Reklāmu bloķētāja atspējošana ir diezgan vienkārša, ja zināt, kas tieši jādara. Šī opcija ir paslēpta zem vietnes emblēmas blakus adreses joslai. Noklikšķinot uz tā, jūs varat ātri sasniegt vajadzīgo opciju.
Lai atspējotu reklāmu bloķētāju pārlūkprogrammā Google Chrome, rīkojieties šādi.
- Atveriet Google Chrome.
- Noklikšķiniet uz izvēlnes pogas un atlasiet Iestatījumi.

- Sadaļā Iestatījumi ritiniet uz leju līdz saitei Papildu.

- Klikšķiniet uz Satura iestatījumi zem Privātums un drošība.

- Dodieties uz sadaļu Reklāmas.

- Ieslēdziet slēdzi Bloķēts vietnēs, kurās tiek rādītas uzmācīgas reklāmas.
 Tas mainīs savu nosaukumu uz Atļauts, kas nozīmē, ka reklāmu bloķētāja funkcija tagad ir atspējota visās vietnēs.
Tas mainīs savu nosaukumu uz Atļauts, kas nozīmē, ka reklāmu bloķētāja funkcija tagad ir atspējota visās vietnēs.
Tu esi pabeidzis.
Reklāmas var arī atspējot vai iespējot atsevišķām vietnēm.
Atspējojiet Google Chrome reklāmu bloķētāju atsevišķām vietnēm
- Dodieties uz vietni, kurai vēlaties atspējot reklāmu bloķētāju.
- Noklikšķiniet uz vietnes emblēmas blakus adreses joslai. Tas parādās kā kvadrātveida laukums ar zaļu piekaramās slēdzenes ikonu (HTTPS) vai informācijas ikonu (vienkāršām HTTP vietnēm).

- Noklikšķiniet uz Vietnes iestatījumi saite rūts apakšā.

- Ritiniet uz leju līdz sadaļai Reklāmas.

- Nolaižamajā sarakstā noklikšķiniet uz Atļaut.

Tu esi pabeidzis. Reklāmas tiks iespējotas pašreizējai vietnei, kas nozīmē, ka tagad tajā ir atspējota reklāmu bloķētāja funkcija.
Tādā pašā veidā jūs varat atkārtoti iespējot reklāmu bloķētāju jebkurai vietnei. Vienkārši atlasiet opciju Bloķēt (noklusējums) lai ieslēgtu reklāmu bloķētāju.
Tieši tā.