Kā atskaņot pieteikšanās skaņu operētājsistēmā Windows 10
Katrs Windows laidiens kopš tā laika, cik es atceros (Windows 3.1) startēšanas laikā ir atskaņojis sveiciena skaņu. Sistēmās, kuru pamatā ir Windows NT, ir startēšanas skaņa, kā arī atsevišķa pieteikšanās skaņa. Skaņa var tikt atskaņota arī tad, kad sistēma Windows atsakās vai izslēdzas. Lietotājs var piešķirt visas šīs skaņas no Vadības paneļa -> Skaņa. Sākot ar Windows 8, šo notikumu skaņas ir gandrīz pilnībā izslēgtas. Apskatīsim, kā atskaņot pieteikšanās skaņu sistēmā Windows 10.
Reklāma
Kāpēc Windows 10 neatskaņo pieteikšanās skaņu
Operētājsistēmā Windows 10 Microsoft koncentrējās uz Windows ātrāku sāknēšanu un izslēgšanu. OS izstrādātāji bija pilnībā noņēmuši skaņas, kas tiek atskaņotas pieteikšanās, atteikšanās un izslēgšanas laikā. Pat ja piešķirat skaņas notikumiem “Iziet no Windows”, “Windows pieteikšanās” un “Windows atteikšanās” vai mēģināt atjaunot šos notikumus, izmantojot reģistru, tie netiks atskaņoti. Ir oficiālais Microsoft paziņojums, kas izskaidro situāciju.
"Mēs noņēmām šos skaņas notikumus veiktspējas dēļ. Mēs pievēršam lielu uzmanību tam, cik ātri iekārta ieslēdzas, izslēdzas, iet gulēt, atsāk miega režīmu utt. Lai to paātrinātu, mēs daudz eksperimentējam ar procesu, kas kontrolē palaišanas un izslēgšanas skaņas. Operētājsistēmas Windows 8 pagaidu versijā, kamēr tā tika izstrādāta, mēs varējām ievērojami paātrināt darbību, pārvietojot izslēgšanas skaņu. no Explorer.exe (kas darbojas, kamēr jūs joprojām esat pieteicies) uz Logonui.exe (kas ir process, kurā tiek parādīts "Izslēgšana" aplis.)
Tomēr, pārvietojot izslēgšanas skaņu tik vēlu, radās citas problēmas. Kods, ko izmantojam skaņas atskaņošanai (PlaySound API), ir jānolasa no reģistra (lai redzētu, kādas bija šīs skaņas preferences) un no diska (uz lasījām .wav failu), un radās problēmas, kuru dēļ skaņu nevarēja atskaņot (vai tika pārtraukta pusceļā), jo bijām izslēguši reģistru vai disku. jau tagad! Mēs būtu varējuši tērēt laiku API pārrakstīšanai, taču mēs nolēmām, ka visdrošākā un efektīvākā lieta, ko darīt, ir pilnībā likvidēt skaņu.
Startēšanas skaņa
Startēšanas skaņa palika operētājsistēmā Windows 10, taču pēc noklusējuma tā ir atspējota. Ja nepieciešams, tas ir jāiespējo manuāli. Skatiet šo rakstu:
Iespējot startēšanas skaņu operētājsistēmā Windows 10
Turklāt operētājsistēmai Windows 10 ir ātrās palaišanas/hibrīda sāknēšanas funkcija. Pateicoties šai funkcijai, noklikšķinot uz Shut down, tas tiek reģistrēts, kodols tiek pārziemots un izslēgts; tas īsti neiziet no Windows. Kad atkal ieslēdzat Windows 10 ierīci, tā atsāksies no hibernācijas režīma un atkal piesakās. Tas atšķiras no sāknēšanas pēc pilnīga izslēgšana.
Pat ja ieslēdzat Windows startēšanas skaņu, tā tiks atskaņota tikai tad, ja būsiet pilnībā izslēgs. Tas nekad netiek atskaņots, kad ir ieslēgta ātrā palaišana.
Pieteikšanās skaņa
Šeit ir norādījumi, kā atdzīvināt pieteikšanās skaņu. Šī ir skaņa, ko sistēma Windows atskaņo, kad pierakstāties savā lietotāja kontā. Tā ir atsevišķa skaņa no iepriekš minētās startēšanas skaņas.
Procedūra ietver vairākus posmus. Mums ir jāizveido īpašs VBScript fails, kas atskaņos skaņu, un pēc tam Task Scheduler jāizveido uzdevums, lai to atskaņotu pieteikšanās laikā. Lūk, kā.
Lai atskaņotu skaņu, izveidojiet VBScript failu
- Atveriet Notepad un ielīmējiet tajā tālāk norādītās rindiņas.
Iestatīt oVoice = CreateObject("SAPI.SpVoice") set oSpFileStream = CreateObject("SAPI.SpFileStream") oSpFileStream. Atveriet "C:\Windows\Media\Windows Logon.wav" o Balss. SpeakStream oSpFileStream. oSpFileStream. Aizvērt - Saglabājiet šo failu jebkurā vietā ar paplašinājumu .VBS. Piemēram, "LogonSound.vbs".
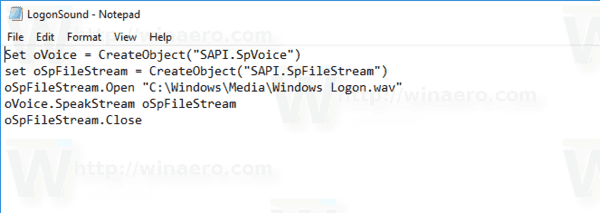
- Veiciet dubultklikšķi uz izveidotā faila un pārliecinieties, ka tas atskaņo jūsu skaņas failu.
Šis ir vienkāršs VBScript operētājsistēmai Windows, lai atskaņotu jebkuru skaņu, izmantojot runas API. Es dodu priekšroku šai metodei, jo skaņas atskaņošana nav atkarīga no lēnas programmas, piemēram, Windows Media Player vai jebkuras trešās puses lietotnes, ielādes.
Šajā skriptā es izmantoju noklusējuma skaņas failu C:\Windows\Media\Windows Logon.wav. Varat izmantot jebkuru vēlamo failu. Vienkārši mainiet atbilstošo rindu.
Padoms. Piezīmju bloka dialoglodziņā Saglabāt iekļaujiet faila nosaukumu pēdiņās, lai nodrošinātu, ka fails tiek saglabāts ar VBS faila paplašinājumu, nevis TXT.
Tagad mums ir jāizveido īpašs Task Scheduler uzdevums, lai atskaņotu šo skaņu. Uzdevumu plānotājs var izpildīt uzdevumus pieteikšanās laikā, tāpēc, norādot mūsu skriptu kā uzdevuma darbību, tas atskaņos skaņu katru reizi, kad pierakstīsities.
Atskaņojiet pieteikšanās skaņu operētājsistēmā Windows 10
- Atvērt Administratīvie rīki.
- Noklikšķiniet uz ikonas Uzdevumu plānotājs.

- Uzdevumu plānotāja bibliotēkā noklikšķiniet uz Izveidot uzdevumu... saite labajā pusē.

- Dialoglodziņā Uzdevuma izveide lodziņā Nosaukums aizpildiet jēgpilnu tekstu, piemēram, "Atskaņot pieteikšanās skaņu".

- Iestatiet opciju Konfigurēt operētājsistēmai Windows 10.

- Pārslēdzieties uz cilni Trigeri un noklikšķiniet uz Jauns... pogu.

- Iestatiet aktivizētāja notikumu uz Piesakoties.
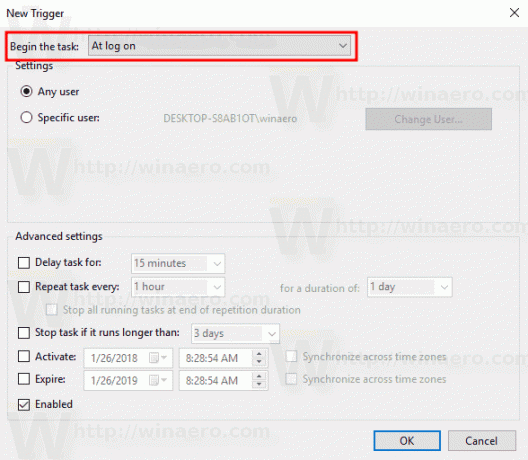
- Pārslēdzieties uz Darbības cilni un noklikšķiniet uz Jauns... pogu.

- Nākamajā dialoglodziņā iestatiet darbības veidu uz Sāciet programmu.
- Iekš Programma lodziņā kā programmu norādiet wscript.exe.
- Tekstlodziņā Pievienot argumentus ierakstiet pilnu ceļu uz savu VBScript failu.

- Pārslēdzieties uz Nosacījumi cilni un atspējojiet opciju Sāciet uzdevumu tikai tad, ja dators ir pieslēgts maiņstrāvas avotam.

- Noklikšķiniet uz pogas Labi, lai izveidotu uzdevumu.
Piezīme. Ja operētājsistēma neļauj saglabāt uzdevumu tukšas paroles dēļ, varat to izdarīt pievienot paroli savā lietotāja kontā vai atspējojiet ierobežojumu vietējā drošības politikā sadaļā Administratīvie rīki.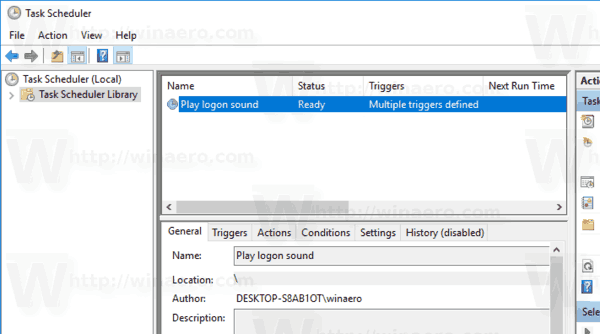
Tu esi pabeidzis!
Šī tikko piešķirtā skaņa tiks atskaņota, kad pieteiksieties. Lai iegūtu papildu skaņas failus, skatiet WinSounds.com tīmekļa vietne. Tam ir liela Windows skaņu kolekcija.
Padoms. Ja izmantojat operētājsistēmu Windows 8 vai Windows 8.1, pārbaudiet Šis raksts.
