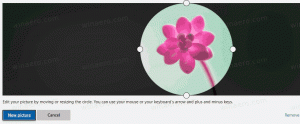Kā mainīt barošanas režīmu operētājsistēmā Windows 11
Šajā rakstā tiks parādīts, kā mainīt barošanas režīmu operētājsistēmā Windows 11. Tā ir funkcija, ko Microsoft ieviesa 2017. gadā operētājsistēmas Windows 10 laikā. Operētājsistēma saņēma slīdni, lai pielāgotu veiktspēju un energoefektivitātes attiecību. Tas ļauj lietotājiem atrast perfektu līdzsvaru dažādos darba scenārijos.
Reklāma
Enerģijas režīmi tika migrēti no Windows 10 uz Windows 11 bez lielām atšķirībām. Jūs joprojām varat izvēlēties vienu no trim režīmiem.
- Labākā enerģijas efektivitāte. Šis režīms var samazināt veiktspēju, lai taupītu akumulatoru. Iespējams, pamanīsit mazāku CPU/GPU pulksteņa ātrumu un kopumā iegūsit mazāk patīkamu pieredzi.
- Līdzsvarots. Laba veiktspēja ar vislabāko iespējamo akumulatora darbības laiku.
- Labākais sniegums. Jūs varat pilnībā izmantot savu aparatūru, ja akumulatora darbības laiks ir mazāks.
Operētājsistēmā Windows 11 tiek atbalstīts līdzsvarotās jaudas režīms un tas paliek ieslēgts pēc noklusējuma. Lietotāji jebkurā brīdī var mainīt barošanas režīmu.
Padoms: varat izvēlēties atsevišķus barošanas režīmus, ja tas ir ieslēgts akumulatorā un ir pievienots strāvas avotam. Piemēram, varat likt operētājsistēmai Windows 11 pārslēgties uz energoefektīvu režīmu, kad atvienojat lādētāju, un izvēlēties augstas veiktspējas režīmu, kad to atkal pievienojat.
Diemžēl atšķirībā no Windows 10, kur jūs varētu mainiet barošanas režīmu, izmantojot akumulatora sviru, operētājsistēmā Windows 11 lietotājiem ir jāatver lietotne Iestatījumi ikreiz, kad viņi vēlas pārslēgt barošanas režīmu operētājsistēmā Windows 11. Jaunākajā Microsoft operētājsistēmā, noklikšķinot uz akumulatora ikonas, tiek atvērta ātro iestatījumu izvēlne ar dažādiem pārslēgšanas slēdžiem, taču tajā nav iekļauts barošanas režīms!
Lai mainītu barošanas režīmu operētājsistēmā Windows 11, rīkojieties šādi.
Mainiet barošanas režīmu operētājsistēmā Windows 11
- Nospiediet Uzvarēt + es lai palaistu Windows Iestatījumu lietotnevai ar peles labo pogu noklikšķiniet uz izvēlnes Sākt un atlasiet Iestatījumi.
- Dodieties uz Sistēma > Barošana sadaļā.
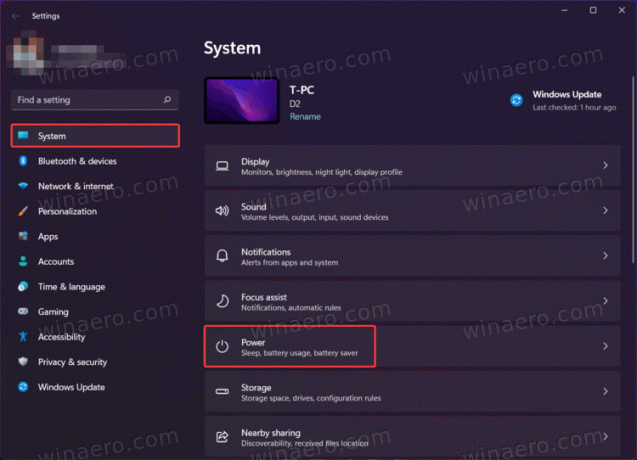
- Lai mainītu barošanas režīmu sistēmā Windows, atrodiet Jaudas režīms izvēlnes saraksts.
- Atlasiet vienu no šīm opcijām: Labākā enerģijas efektivitāte, Balanced vai Best Performance.
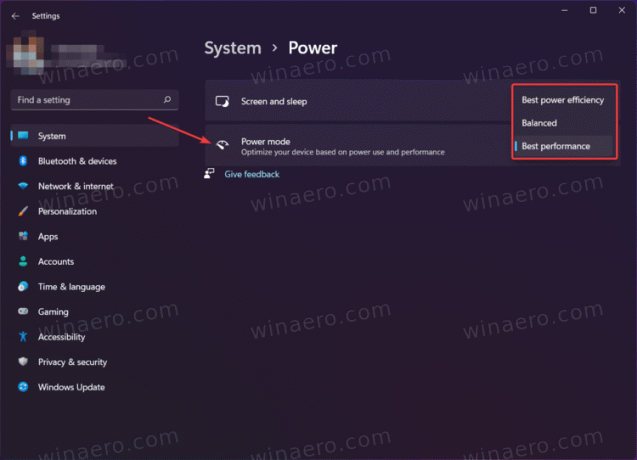
Tu esi pabeidzis.
Padoms. Varat atvērt Windows iestatījumu lietotnes barošanas sadaļu tieši no Win + X izvēlne. Ar peles labo pogu noklikšķiniet uz izvēlnes Sākt pogas vai nospiediet Uzvarēt + X, pēc tam atlasiet Enerģijas opcijas.
Tādā veidā jūs regulējat barošanas režīmu operētājsistēmā Windows 11. Nejauciet ar Power Plan, tā ir nedaudz atšķirīga lieta. Ja meklējat, kā mainīt enerģijas plānu, skatiet tā vietā šī apmācība.