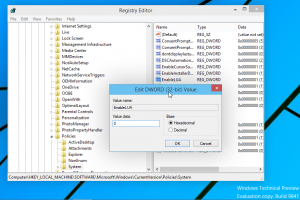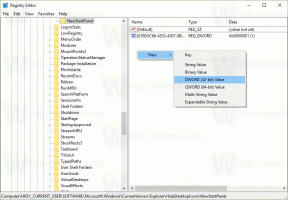Atiestatiet tīkla datu lietojumu operētājsistēmā Windows 10
Kā atiestatīt tīkla datu lietojumu operētājsistēmā Windows 10
Windows 10 spēj apkopot un parādīt tīkla datu lietojumu. Operētājsistēma var parādīt pēdējo 30 dienu laikā Windows, Windows Update, Store un citu lietotņu patērēto tīkla datu apjomu. Šajā rakstā mēs redzēsim, kā skatīt un atiestatīt šo informāciju, izmantojot dažādas metodes.
Lai skatītu tīkla datu lietojumu, operētājsistēmai Windows 10 ir pieejama īpaša lapa lietotnē Iestatījumi. To var atrast zem Iestatījumi > Tīkls un internets > Datu lietojums.
Piezīme. Ir vairāki citi veidi, kā izsekot tīkla lietojumam operētājsistēmā Windows 10. Skatiet šo rakstu: Kā izsekot tīkla lietojumam operētājsistēmā Windows 10 bez trešās puses rīkiem
Ja nepieciešams atiestatīt tīkla datu lietojumu, izpildiet tālāk sniegtos norādījumus.
Lai atiestatītu datu lietojuma statistiku operētājsistēmā Windows 10,
- Atvērt Iestatījumi.
- Dodieties uz Tīkls un internets > Datu lietojums.
- Labajā pusē noklikšķiniet uz saites Skatiet lietojumu katrai lietotnei.
- Nākamajā lapā nolaižamajā sarakstā Rādīt lietojumu atlasiet tīklu, kuram vēlaties atiestatīt datu lietojumu.
- Noklikšķiniet uz Atiestatīt lietošanas statistiku pogu.
- Apstipriniet darbību un esat pabeidzis.
Tagad atlasītā tīkla datu lietojuma statistika ir atiestatīta. Ja nepieciešams, atkārtojiet iepriekš minētās darbības citiem tīkliem.
Varat arī izmantot īpašas komandas, lai vienlaikus atiestatītu tīkla datu lietojuma statistiku visiem tīkliem. Lūk, kā.
Komandu uzvednē uzreiz atiestatiet visu tīkla datu lietojuma statistiku
- Atvērt jaunu komandu uzvedni kā administratoru.
- Ierakstiet šādu komandu:
neto pietura dps. Nospiediet taustiņu Enter. - Tagad izpildiet šādu komandu:
del /F /S /Q /A "%windir%\System32\sru\*". - Visbeidzot izpildiet komandu
neto sākuma dps.
Tu esi pabeidzis. Tādējādi tiks atiestatīta visa datu lietojuma statistika visiem tīkliem operētājsistēmā Windows 10.
Visbeidzot, varat manuāli dzēst visus tīkla datu lietojuma datus, neizmantojot komandu uzvedni.
Manuāli atiestatiet visu tīkla datu lietojuma statistiku operētājsistēmā Windows 10
Piezīme.: Jums ir īslaicīgi jāatspējo visi tīkla adapteri vai restartējiet Windows 10 drošajā režīmā.
- Startējiet operētājsistēmu Windows 10 Drošais režīms.
- VAI
-
Atveriet iestatījumus > Tīkls un internets > Ethernet (vai Wi-Fi), un labajā pusē noklikšķiniet uz saites "Mainīt adaptera rekvizītus".
- Ekrānā parādīsies mape Tīkla savienojumi. Tur ar peles labo pogu noklikšķiniet uz katra adaptera un konteksta izvēlnē atlasiet "Atspējot".
- Tagad atveriet programmu File Explorer un dodieties uz šo mapi.
C:\Windows\System32\sru
- Dzēsiet visus failus un mapes mapē "sru".
- Izejiet no drošā režīma vai iespējojiet tīkla adapterus, kurus esat atspējojis iepriekš.
Jūs vienkārši atiestatāt tīkla datu lietojumu. Pirms:
Pēc:
Tu esi pabeidzis!
Jūs varat ietaupīt savu laiku un izmantot Winaero Tweaker. Sadaļā Network\Reset Data Usage varat atiestatīt tīkla datu lietojumu ar vienu klikšķi operētājsistēmā Windows 10. No turienes varat arī atvērt atbilstošo iestatījumu lapu, lai skatītu pašreizējo statistiku un pārlūkotu tās mapi, izmantojot File Explorer.
Jūs varat lejupielādēt lietotni no šejienes:
Lejupielādējiet Winaero Tweaker
Tieši tā.