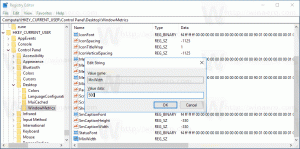Kā defragmentēt disku operētājsistēmā Windows 10
Datora iekšējā diskdziņa optimizēšana ir ļoti svarīgs process, kas uzlabo datora veiktspēju. Par laimi, sistēmā Windows ir iekļauti vairāki rīki, lai veiktu šo svarīgo procesu. Šodien mēs redzēsim, kā jūs varat defragmentēt disku operētājsistēmā Windows 10.
No komplektācijas Windows 10 veic diska defragmentēšanu reizi nedēļā cietajiem diskiem un SSD TRIM darbību SSD diskiem. Aktīvās lietošanas laikā cietā diska veiktspēja pasliktinās failu sistēmas sadrumstalotības dēļ, kas ievērojami palēnina piekļuvi laiks. SSD ir ļoti ātrs piekļuves laiks datiem, kas tiek glabāti jebkurā diskdziņa daļā, un tie nav jādefragmentē, taču tiem ir jānosūta komanda TRIM, kas norāda SSD kontrolleris, lai dzēstu neizmantotos blokus, kuri vairs netiek izmantoti, lai tad, kad pienāks laiks faktiski ierakstīt jaunus datus šajos blokos, veiktspēja nebūtu ietekmēta.
Mūsdienu Windows versijas ir pietiekami gudras, lai izvēlētos pareizo optimizācijas metodi un laika periodu atkarībā no jūsu diska specifikācijām. Ja jums ir jāmaina noklusējuma grafiks, varat to izdarīt atsevišķiem diskdziņiem vai to pilnībā atspējot. Skatiet šo rakstu:
Optimizējiet diskus pēc grafika operētājsistēmā Windows 10
Ja diskdziņi ir jāoptimizē manuāli, tālāk ir norādīts, kā to izdarīt.
Lai defragmentētu disku operētājsistēmā Windows 10, rīkojieties šādi.
- Atveriet File Explorer.
- Dodieties uz Šī datora mape.
- Ar peles labo pogu noklikšķiniet uz diska, kuru vēlaties defragmentēt, un atlasiet Īpašības no konteksta izvēlnes.
- Pārslēdzieties uz Rīki cilni un noklikšķiniet uz pogas Optimizēt zem Optimizējiet un defragmentējiet disku.
- Nākamajā logā noklikšķiniet uz Analizēt pogu, lai redzētu, vai tas ir jāoptimizē.
- Lai optimizētu disku, noklikšķiniet uz Optimizēt pogu. Ja failu sistēma diskā ir sadrumstalota vairāk nekā 10%, jums tā ir jāoptimizē.
Defragmentējiet disku komandu uzvednē
Ir veids, kā optimizēt diskus komandu uzvednē. Lūk, kā to var izdarīt.
- Atvērt paaugstināta komandu uzvedne.
- Ievadiet šo komandu, lai optimizētu savu C: disku:
defragmentēt C: /O - Aizstājiet C: daļu ar diska burtu, kas nepieciešams optimizēšanai un defragmentēšanai,
Komanda defrag atbalsta šādus komandrindas argumentus un opcijas.
Sintakse:
defragmentēt
| /C | /E [ ] [/H] [/M [n] | [/U] [/V]] [/I n] Kur
tiek izlaists (tradicionālais defragments) vai šādi:
/A | [/D] [/K] [/L] | /O | /XVai arī, lai izsekotu jau notiekošai darbībai sējumā:
defragmentēt/T Parametri:
Vērtības apraksts
/A Veiciet norādīto apjomu analīzi.
/C Veiciet darbību visos sējumos.
/D Veiciet tradicionālo defragmentēšanu (tas ir noklusējums).
/E Veiciet darbību visos sējumos, izņemot norādītos.
/G Optimizējiet krātuves līmeņus norādītajos sējumos.
/H Palaidiet darbību ar normālu prioritāti (noklusējuma vērtība ir zema).
/I n Līmeņa optimizācija katrā sējumā darbotos ne ilgāk kā n sekundes.
/K Veikt plātņu konsolidāciju norādītajos apjomos.
/L Veiciet norādīto sējumu atkārtotu apgriešanu.
/M [n] Palaidiet darbību katram sējumam paralēli fonā.
Ne vairāk kā n pavedieni optimizē krātuves līmeņus paralēli./O Veiciet pareizu optimizāciju katram multivides veidam.
/T Izsekot jau notiekošai darbībai norādītajā sējumā.
/U Izdrukājiet operācijas gaitu ekrānā.
/V Drukāt detalizētu izvadi, kas satur sadrumstalotības statistiku.
/X Veiciet brīvās vietas konsolidāciju norādītajos sējumos.
Piemēram, varat optimizēt visus nodalījumus vienlaikus, palaidiet komandu:
defrag /C /O
Defragmentējiet disku programmā PowerShell
Ir iespējams defragmentēt disku operētājsistēmā Windows 10, izmantojot PowerShell. Jums ir jāizmanto cmdlet Optimize-Volume. Atvērt paaugstināts PowerShell un ierakstiet zemāk esošo komandu.
Optimize-Volume -DriveLetter diska_burts -Detalizēts
Aizstājiet daļu "drive_letter" ar faktisko nodalījuma diska burtu. Piemēram, šī komanda optimizēs disku D:
Optimizēt skaļumu - Diska burts D - Daudzpusīgs
Izmantojot šo cmdlet, varat analizēt norādīto nodalījumu sadrumstalotības statistikai. Komanda izskatās šādi:
Optimizēšana-Skaļums -Diska burts C -Analīze -Verboze
Tas parādīs sadrumstalotības statistiku diskam C.
Ja izmantojat SSD disku, jāizmanto šāda komanda.
Optimizējiet skaļumu - DriveLetter YourDriveLetter - ReTrim - Verbose
Nomainiet YourDriveLetter daļu ar cietvielu diska nodalījuma burtu.
Lūdzu, skatiet šo rakstu:
Kā apgriezt SSD operētājsistēmā Windows 10
Tieši tā.