Kāpēc sistēmā Windows darbojas tik daudz svchost.exe procesu
Atverot operētājsistēmā Windows 7 uzdevumu pārvaldnieka cilni Procesi vai uzdevuma cilni Detaļas Pārvaldnieks operētājsistēmā Windows 8, jūs būsiet pārsteigts, redzot, ka liels skaits procesu ir nosaukti svchost.exe. Šodien mēs redzēsim, kāpēc sistēmai Windows ir nepieciešams tik daudz SVCHOST procesa gadījumu un kā noteikt, kurš svchost process palaiž kādas pakalpojumu grupas.
Reklāma
Fails svchost.exe (pakalpojuma resursdators) atrodas mapē C:\Windows\System32 un tiek izmantots dažādu sistēmas pakalpojumu palaišanai. Šeit ir šī faila oficiālais apraksts, ko nodrošina Microsoft:
Fails Svchost.exe atrodas mapē %SystemRoot%\System32. Startēšanas laikā Svchost.exe pārbauda reģistra pakalpojumu daļu, lai izveidotu to pakalpojumu sarakstu, kas tai jāielādē. Vienlaicīgi var darboties vairāki Svchost.exe gadījumi. Katra Svchost.exe sesija var ietvert pakalpojumu grupu. Tāpēc var darboties atsevišķi pakalpojumi atkarībā no tā, kā un kur tiek palaists Svchost.exe. Šī pakalpojumu grupēšana nodrošina labāku kontroli un vienkāršāku atkļūdošanu.
Svchost.exe grupas ir identificētas šādā reģistra atslēgā:HKEY_LOCAL_MACHINE\Software\Microsoft\WindowsNT\CurrentVersion\SvchostKatra vērtība zem šīs atslēgas apzīmē atsevišķu Svchost grupu un tiek parādīta kā atsevišķs gadījums, kad skatāt aktīvos procesus. Katra vērtība ir REG_MULTI_SZ vērtība, un tajā ir ietverti pakalpojumi, kas darbojas šajā Svchost grupā. Katrā Svchost grupā var būt viens vai vairāki pakalpojumu nosaukumi, kas iegūti no šādas reģistra atslēgas, kuras parametru atslēga satur ServiceDLL vērtību:
HKEY_LOCAL_MACHINE\System\CurrentControlSet\Services\Service
Tātad pakalpojumu grupēšanas rezultātā mums ir daudz Svchost.exe gadījumu, un katrs katrā instancē darbojas ar pakalpojumu grupu!
Apskatīsim, kā skatīt, kuri pakalpojumi darbojas konkrētā svchost.exe instancē.
Pirmā iespēja: uzdevumu pārvaldnieks
Iebūvētais rīks Windows uzdevumu pārvaldnieks spēj parādīt papildu informāciju par pakalpojumiem, kas saistīti ar atlasīto svchost procesu. Nesen mēs apskatījām kā skatīt ar procesu saistītos pakalpojumus operētājsistēmā Windows 8, tāpēc ir ieteicams izmantot šo triku, lai pārbaudītu svchost.
- Atveriet uzdevumu pārvaldnieku, nospiežot Ctrl + Shift + Esc īsceļu uz tastatūras vai ar peles labo pogu noklikšķinot uz tukša uzdevumjoslas apgabala.
- Operētājsistēmā Windows 7 vai Vista atveriet cilni Procesi. Operētājsistēmā Windows 8 un jaunākās versijās pārslēdzieties uz cilni Detaļas.
- Ar peles labo pogu noklikšķiniet uz vēlamā procesa. Pieņemsim, ka konkrētais svchost.exe procesa gadījums patērē daudz atmiņas un vēlaties noskaidrot, kurš pakalpojums to izraisa, pēc tam noklikšķiniet uz šī svchost.exe gadījuma un izvēlieties Dodieties uz pakalpojumu(-iem). Cilne Pakalpojumi tiks atvērta automātiski, un visi pakalpojumi, kas izveidoti, izmantojot procesa svchost.exe atlasīto gadījumu, tiks iezīmēti.

Otrā iespēja: komandrindas triks
Atveriet a komandu uzvedne logā un ierakstiet šo:
uzdevumu saraksts /svc
Tajā tiks uzskaitīti visi svchost procesa gadījumi ar saistītajiem pakalpojumiem.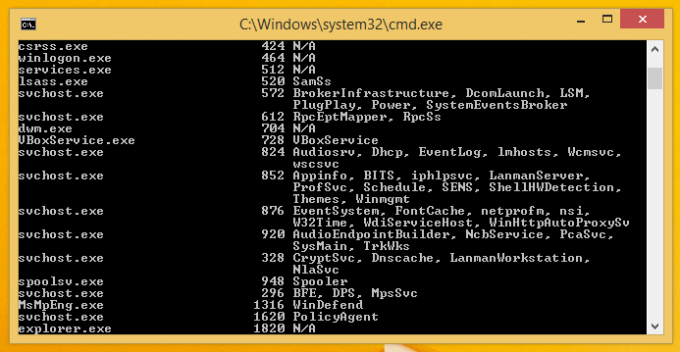
Šis triks ir ļoti noderīgs operētājsistēmā Windows XP, kur uzdevumu pārvaldnieka programmai navDodieties uz pakalpojumu(-iem)' iezīme.
Tieši tā. Tagad jūs zināt, kāpēc jūsu Windows sistēmā darbojas vairāki svchost.exe procesi, un jūs nesapratīsit, kāpēc ir jādarbojas tik daudziem no tiem.
