Lai noņemtu lietotnes, iespējojiet Windows Installer drošajā režīmā
Kā jūs, iespējams, zināt, Windows Installer (MSI) pēc noklusējuma nedarbojas Windows drošajā režīmā. Tas var būt ļoti nomākta, jo, iespējams, esat instalējis lietotni normālā režīmā, kas vēlāk neļauj palaist OS. Taču to nevar noņemt no drošā režīma, jo Windows Installer pakalpojums netiek startēts drošajā režīmā. Šis ir vienkāršs risinājums, kas ļaus palaist Windows Installer pakalpojumu drošajā režīmā.
Reklāma
Vakar draugam laboju datoru. Pēc nepareizas izslēgšanas viņa pretvīrusu programmatūra sāka novērst operētājsistēmas normālu sāknēšanu. Kad parādījās darbvirsma, operētājsistēma avarēja ar kļūdas kodu, kurā bija norādīts BAD_POOL_HEADER (BSoD). Pagāja zināms laiks, lai saprastu, ka tas ir viņa antivīruss, taču, kad es to atradu, es saskāros ar problēmu, ka to nevar noņemt drošajā režīmā!
Ja mēģināt atinstalēt programmu, kas drošajā režīmā tika instalēta no MSI pakotnes, tiks parādīts šāds kļūdas ziņojums:
Windows Installer pakalpojumam nevarēja piekļūt. Tas var notikt, ja Windows Installer nav pareizi instalēts. Lai saņemtu palīdzību, sazinieties ar atbalsta personālu.

Lūk, kā izvairīties no šīs problēmas.
Lai iespējotu Windows Installer drošajā režīmā, rīkojieties šādi.
- Atveriet Reģistra redaktora lietotne.
- Dodieties uz šo reģistra atslēgu.
HKEY_LOCAL_MACHINE\SYSTEM\CurrentControlSet\Control\SafeBoot\Minimal
Skatiet, kā pāriet uz reģistra atslēgu ar vienu klikšķi.

- Šeit izveidojiet jaunu apakšatslēgu ar nosaukumu "MSIServer".
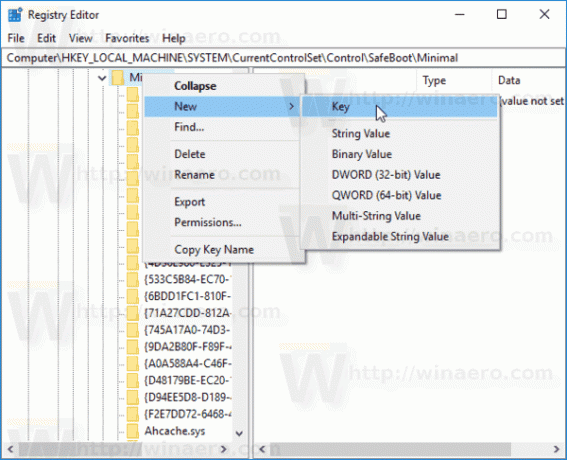

- Labajā rūtī iestatiet MSIServer atslēgas noklusējuma vērtību uz "Pakalpojums", kā parādīts tālāk.
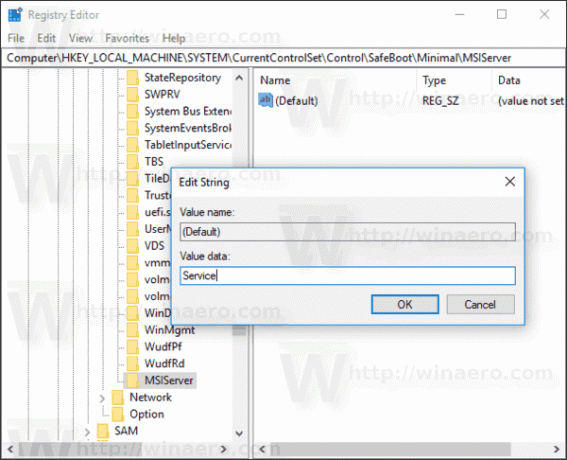 Tādējādi Windows Installer tiks iespējots parastajā drošajā režīmā (bez tīkla atbalsta).
Tādējādi Windows Installer tiks iespējots parastajā drošajā režīmā (bez tīkla atbalsta). - Tagad atkārtojiet to pašu zem taustiņa
HKEY_LOCAL_MACHINE\SYSTEM\CurrentControlSet\Control\SafeBoot\Network
Tas iespējos Windows Installer drošajā režīmā ar tīkla atbalstu. Skatiet zemāk redzamo ekrānuzņēmumu.

- Tagad atveriet komandu uzvedni un ierakstiet:
tīkla start msiserver
 Tas nekavējoties aktivizēs Windows Installer pakalpojumu.
Tas nekavējoties aktivizēs Windows Installer pakalpojumu.
Tagad varat atinstalēt savu MSI lietotni arī drošajā režīmā!

Šis triks darbojas visās mūsdienu Windows versijās, tostarp Windows 10, Windows 8 un Windows 7.
Lai ietaupītu laiku, varat izmantot Winaero Tweaker, lai iespējotu Windows Installer drošajā režīmā. Ieslēdziet opciju Behavior\Windows Installer drošajā režīmā.
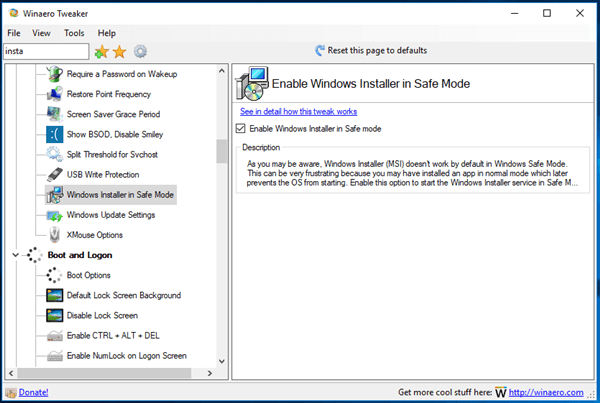
Jūs varat lejupielādēt Winaero Tweaker šeit:
Lejupielādējiet Winaero Tweaker
Varat arī lejupielādēt tālāk norādītos reģistra failus.
Lejupielādēt reģistra failus
Ir iekļauts atsaukšanas kniebiens.
