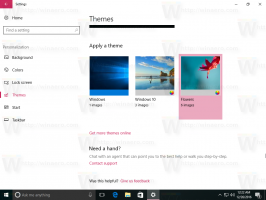Pievienojiet Empty Recycle Bin kontekstizvēlni operētājsistēmā Windows 10
Sistēmai Windows ir īpaša vieta, ko sauc par atkritni, kur izdzēstie faili un mapes tiek īslaicīgi glabāti, tāpēc lietotājs var izvēlēties atjaunot nejauši izdzēstos failus vai noņemt tos neatgriezeniski. Šajā rakstā mēs redzēsim, kā operētājsistēmas Windows 10 darbvirsmas un mapju konteksta izvēlnei pievienot komandu Empty Recycle Bin, lai šis uzdevums kļūtu ātrāks.
Padoms: Atkritnes mapi var iztukšot automātiski. Ir īpaša PowerShell cmdlet Clear-RecycleBin ko varat izmantot uzdevumā uzdevumu plānotājā. Tāpat, sākot ar Windows 10 build 15014, jauna opcija "Storage Sense" sadaļā Iestatījumi -> Sistēma -> Krātuve ļauj lietotājam automātiski iztukšot atkritni. Skatiet šo rakstu:
Automātiski iztukšojiet atkritni operētājsistēmā Windows 10
Operētājsistēmā Windows 10 komanda Empty Recycle Bin ir pieejama lentes saskarnes cilnē Pārvaldīt, kad atkritne tiek atvērta programmā File Explorer.
Tas ir pieejams arī atkritnes ikonas konteksta izvēlnē.
Apskatīsim, kā operētājsistēmas Windows 10 konteksta izvēlnei File Explorer pievienot vienumu Empty Recycle Bin.
Lai sistēmā Windows 10 pievienotu kontekstizvēlni Tukša atkritne, rīkojieties šādi.
- Lejupielādēt Konteksta izvēlnes uztvērējs. Šī bezmaksas programmatūra ļaus konteksta izvēlnei pievienot jebkuru lentes komandu.
- Kreisajā pusē atlasiet "Iztukšot atkritni".
- Labajā pusē atlasiet "Darbvirsma".
- Tagad noklikšķiniet uz pogas "Pievienot".
- Atkārtojiet šīs darbības citām vēlamajām vietām, piemēram, mapei, visiem failiem vai bibliotēkas mapei, lai pievienotu komandu visu failu un mapju konteksta izvēlnei.
No šī brīža jūs varat nekavējoties iztukšot atkritni, ar peles labo pogu noklikšķinot uz jebkura objekta programmā File Explorer.
Konteksta izvēlnes uztvērēja lietotne ir vienkāršākais veids, kā konteksta izvēlnei pievienot jebkuru lentes komandu. Tomēr, ja vēlaties to darīt manuāli, pats rediģējot reģistru, lasiet tālāk.
Pievienot tukšas atkritnes kontekstizvēlni operētājsistēmā Windows 10 (reģistra pielāgošana)
Šeit ir *.reg faila saturs, kas jums jāpiemēro.
Windows reģistra redaktora versija 5.00 [HKEY_CLASSES_ROOT\*\shell\Windows. Atkritne. Tukšs] "CommandStateHandler"="{c9298eef-69dd-4cdd-b153-bdbc38486781}" "Description"="@shell32.dll,-31332" "Icon"="%SystemRoot%\\System32\\imageres.dll,-54" "MUIVerb"="@shell32.dll,-10564" [HKEY_CLASSES_ROOT\*\shell\Windows. Atkritne. Tukšs\komanda] "DelegateExecute"="{48527bb3-e8de-450b-8910-8c4099cb8624}" [HKEY_CLASSES_ROOT\Directory\Background\shell\Windows. Atkritne. Tukšs] "CommandStateHandler"="{c9298eef-69dd-4cdd-b153-bdbc38486781}" "Description"="@shell32.dll,-31332" "Icon"="%SystemRoot%\\System32\\imageres.dll,-54" "MUIVerb"="@shell32.dll,-10564" [HKEY_CLASSES_ROOT\Directory\Background\shell\Windows. Atkritne. Tukšs\komanda] "DelegateExecute"="{48527bb3-e8de-450b-8910-8c4099cb8624}" [HKEY_CLASSES_ROOT\Drive\shell\Windows. Atkritne. Tukšs] "CommandStateHandler"="{c9298eef-69dd-4cdd-b153-bdbc38486781}" "Description"="@shell32.dll,-31332" "Icon"="%SystemRoot%\\System32\\imageres.dll,-54" "MUIVerb"="@shell32.dll,-10564" [HKEY_CLASSES_ROOT\Drive\shell\Windows. Atkritne. Tukšs\komanda] "DelegateExecute"="{48527bb3-e8de-450b-8910-8c4099cb8624}" [HKEY_CLASSES_ROOT\DesktopBackground\Shell\Windows. Atkritne. Tukšs] "CommandStateHandler"="{c9298eef-69dd-4cdd-b153-bdbc38486781}" "Description"="@shell32.dll,-31332" "Icon"="%SystemRoot%\\System32\\imageres.dll,-54" "MUIVerb"="@shell32.dll,-10564" [HKEY_CLASSES_ROOT\DesktopBackground\Shell\Windows. Atkritne. Tukšs\komanda] "DelegateExecute"="{48527bb3-e8de-450b-8910-8c4099cb8624}"
Palaidiet Notepad. Kopējiet un ielīmējiet iepriekš minēto tekstu jaunā dokumentā. Programmā Notepad nospiediet Ctrl + S vai izpildiet izvēlnes vienumu Fails - Saglabāt. Tiks atvērts dialoglodziņš Saglabāt.
Tur ierakstiet vai kopējiet un ielīmējiet šādu nosaukumu “Pievienot tukšu atkritni kontekstizvēlnē.reg”, ieskaitot pēdiņas. Dubultās pēdiņas ir svarīgas, lai nodrošinātu, ka fails saņems paplašinājumu *.reg, nevis *.reg.txt. Failu var saglabāt jebkurā vēlamajā vietā, piemēram, varat ievietot to darbvirsmas mapē.
Tagad veiciet dubultklikšķi uz izveidotā faila Share.reg. Apstipriniet UAC uzvedni un noklikšķiniet uz Jā, lai apvienotu to reģistrā.
Komanda uzreiz parādīsies konteksta izvēlnē. Skatiet šādus ekrānuzņēmumus:
Lai ietaupītu jūsu laiku, es izveidoju lietošanai gatavus reģistra failus. Jūs varat tos lejupielādēt šeit:
Lejupielādēt reģistra failus
Ir iekļauts atsaukšanas fails, tāpēc varat pilnībā izvairīties no manuālas reģistra rediģēšanas.
Ja vēlaties uzzināt, kā darbojas kniebiens, skatiet šo rakstu:
Kā pievienot jebkuru lentes komandu labās klikšķa izvēlnei operētājsistēmā Windows 10
Tas lieliski izskaidro trika burvību.
Iespējams, jūs interesēs lasīt šādus rakstus:
- Kā piespraust atkritni ātrajai piekļuvei operētājsistēmā Windows 10
- Kā pievienot atkritnes ikonu navigācijas rūtī programmā Windows 10 File Explorer
- Iespējojiet dzēšanas apstiprinājumu operētājsistēmā Windows 10
Tieši tā.