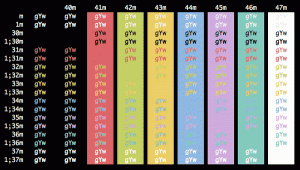Pievienojiet lietotņu režīma kontekstizvēlni operētājsistēmā Windows 10
Kā jūs, iespējams, jau zināt, operētājsistēmā Windows 10 ir divas veikalu lietotņu krāsu shēmas. Noklusējums ir gaišs, ir arī tumšāks. Varat pievienot īpašu konteksta izvēlni, lai ātri pārslēgtos starp tām. Lūk, kā.
Reklāma
Lai lietotu veikala lietotnēm tumšo motīvu, varat izmantot Iestatījumi. To var iespējot sadaļā Personalizēšana - Krāsas. Skatiet šādu ekrānuzņēmumu:

Šī opcija ir pieejama, sākot ar Windows 10 "jubilejas atjauninājums" versija 1607.
Izmantojot vienkāršu reģistra pielāgošanu, darbvirsmai varat pievienot īpašu konteksta izvēlni un iespējot vajadzīgo lietotnes motīvu ar vienu klikšķi.

Lai sistēmā Windows 10 pievienotu kontekstizvēlni App Mode, rīkojieties šādi.
- Lejupielādējiet šādus reģistra failus: Lejupielādēt reģistra failus.
- Izņemiet lejupielādēto ZIP arhīvu jebkurā vēlamajā vietā. Varat tos ievietot tieši uz darbvirsmas.
- Veiciet dubultklikšķi uz faila "add-app-mode-context-menu.reg" un apstipriniet importēšanas darbību.
Tādējādi jūsu darbvirsmai tiks pievienota šāda konteksta izvēlne:

Lai noņemtu konteksta izvēlni, veiciet dubultklikšķi uz faila "remove-app-mode-context-menu.reg".
Ja izmantojat Windows 10 versiju 1903 vai jaunāku versiju, varat pievienot to pašu kontekstizvēlni, lai ātri pārslēgtu uzdevumjoslas, darbību centra un iestatījumu noklusējuma krāsu režīmu.

Uzziņai skatiet šo rakstu:
Pievienojiet Windows režīma kontekstizvēlni operētājsistēmā Windows 10 (gaiša vai tumša tēma)
Varat arī izmantot Winaero Tweaker. Atbilstošā opcija atrodas sadaļā Konteksta izvēlne\Lietotnes režīms. Iespējojiet to, lai pievienotu izvēlni.

Jūs varat lejupielādēt Winaero Tweaker no šejienes:
Lejupielādējiet Winaero Tweaker
Ja vēlaties redzēt kniebiena saturu, lūk, kā tas izskatās.
Windows reģistra redaktora versija 5.00 [HKEY_CLASSES_ROOT\DesktopBackground\Shell\AppMode] "MUIVerb"="Lietotnes režīms" "Ikona"="themecpl.dll,-1" "Position"="Augšā" "SubCommands"="" [HKEY_CLASSES_ROOT\DesktopBackground\Shell\AppMode\shell\01Light] "MUIVerb"="Gaisma" [HKEY_CLASSES_ROOT\DesktopBackground\Shell\AppMode\shell\01Light\command] @="reg pievienot HKCU\\SOFTWARE\\Microsoft\\Windows\\CurrentVersion\\Themes\\Personalize /v AppsUseLightTheme /t REG_DWORD /d 1 /f" [HKEY_CLASSES_ROOT\DesktopBackground\Shell\AppMode\shell\02Dark] "MUIVerb"="Dark" [HKEY_CLASSES_ROOT\DesktopBackground\Shell\AppMode\shell\02Dark\command] @="reg pievienot HKCU\\SOFTWARE\\Microsoft\\Windows\\CurrentVersion\\Themes\\Personalize /v AppsUseLightTheme /t REG_DWORD /d 0 /f"
Varat to kopēt jaunā Notepad dokumentā un modificēt atbilstoši savām vēlmēm. Piemēram, varat pielāgot izvēlnes pozīciju. Mēģiniet mainīt līniju "Position"="Augšā" uz vidu vai apakšu. Kad esat veicis izmaiņas, saglabājiet failu kā *.REG failu.
Programmā Notepad nospiediet Ctrl + S vai izpildiet izvēlnes vienumu Fails - Saglabāt. Tiks atvērts dialoglodziņš Saglabāt.
Tur ierakstiet vai kopējiet un ielīmējiet šādu nosaukumu “AppMode.reg”, ieskaitot pēdiņas. Dubultās pēdiņas ir svarīgas, lai nodrošinātu, ka fails saņems paplašinājumu *.reg, nevis *.reg.txt. Failu var saglabāt jebkurā vēlamajā vietā, piemēram, varat ievietot to darbvirsmas mapē.
Lai manuāli noņemtu izvēlni, atveriet Reģistra redaktors un izdzēsiet atslēgu
HKEY_CLASSES_ROOT\DesktopBackground\Shell\AppMode

Šajā konteksta izvēlnē tiek izmantots šajā rakstā minētais uzlabojums: Iespējojiet tumšo motīvu iestatījumiem un modernajām programmām operētājsistēmā Windows 10. Tas maina AppsUseLightTheme 32 bitu DWORD parametru un maina tā vērtību no 0 (noklusējuma Gaismas režīms) uz 1, lai iespējotu tumšo režīmu.
Ja izmantojat vecāku Windows 10 būvējumu vai esat Winaero Tweaker lietotājs, varat izmantot kādu no tās opcijām. In Winaero Tweaker, esmu ieviesis iespēju ieslēgt tumšo motīvu iestatījumiem un programmām, tikai izmantojot divas izvēles rūtiņas. Spēlējiet ar opcijām Izskats -> Tumšā krāsu shēma un pārbaudiet, vai rezultāts ir jums izmantojams.
 Tieši tā.
Tieši tā.