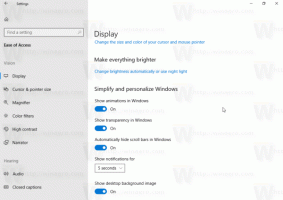Pievienojiet Palaist kā citam lietotājam Windows 10 izvēlnei Sākt
Kopš tās pirmās versijas Windows NT ir ļāvusi lietotājam palaist programmas ar atšķirīgām atļaujām un akreditācijas datiem nekā pašreizējam lietotājam. Izmantojot to, varat palaist sērijveida failu, izpildāmo failu vai pat lietotņu instalēšanas programmu kā citu lietotāju. Šajā rakstā redzēsim, kā pievienot Palaist kā komandu Sākt izvēlnes vienumu konteksta izvēlnē operētājsistēmā Windows 10.
Ir divi veidi, kā palaist procesu kā citam lietotājam operētājsistēmā Windows 10. To var izdarīt, izmantojot konteksta izvēlni programmā File Explorer vai ar īpašu konsoles komandu.
Es tos detalizēti pārskatīju šajā rakstā:
Kā palaist lietotni kā citam lietotājam operētājsistēmā Windows 10
Šīs spējas ir ļoti noderīgas dažādās situācijās. Piemēram, ja strādājat ar ierobežotu lietotāja kontu, bet jums ir jāinstalē lietotne vai jāatver MMC papildprogramma tāpat kā diska pārvaldība, varat palaist nepieciešamo lietotni citā lietotāja kontā, kuram ir administrators privilēģijas. Tas ir īpaši noderīgi, ja lietotne to neprasa
administratīvās pilnvaras un vienkārši atsakās sākt. Vēl viens labs piemērs ir, ja esat konfigurējis lietotni darbam ar citu lietotāja profilu, tādējādi citām lietotnēm un lietotājiem nebūs piekļuves tās konfigurācijas datiem. Tas uzlabo drošību programmām, kuras apstrādā ļoti sensitīvus datus.Operētājsistēmās Windows XP, Vista un 7 jums bija iespēja palaist programmu kā citam lietotājam tieši no izvēlnes Sākt. Operētājsistēmā Windows 10 izvēlne Sākt ir pilnīgi atšķirīga. Tam nav nekā kopīga ar tā iepriekšējām implementācijām. Tā ir universālās Windows platformas (UWP) lietotne, kas apvieno instalēto lietotņu sarakstu ar Live Tiles un saīsnēm, kas ir piespraustas labajā rūtī. Diemžēl tas neietver Palaist kā konteksta izvēlnes komandu.
Ērtības labad, iespējams, vēlēsities to pievienot. Tas ir iespējams ar vienkāršu reģistra kniebienu.
Lai operētājsistēmas Windows 10 izvēlnei Sākt pievienotu komandu Palaist kā, rīkojieties šādi.
- Atveriet Reģistra redaktora lietotne.
- Dodieties uz šo reģistra atslēgu.
HKEY_LOCAL_MACHINE\SOFTWARE\Policies\Microsoft\Windows\Explorer
- Labajā pusē izveidojiet jaunu 32 bitu DWORD vērtību ShowRunAsDifferentUserInStart. Iestatiet tā vērtības datus uz 1.
- Restartējiet Windows 10.
Aprakstītais reģistra uzlabojums iespējos komandu Palaist kā cits lietotājs programmām Windows 10 izvēlnē Sākt, kā parādīts tālāk.
Komanda tiks iespējota visiem lietotāju kontiem.
Piezīme: Pat ja jūs esat darbojas 64 bitu Windows jums joprojām ir jāizveido 32 bitu DWORD vērtība. Padoms. Varat doties uz reģistra atslēgu ar vienu klikšķi.
Individuālajiem lietotāju kontiem ir iespējams iespējot komandu Palaist kā citam lietotājam. Lūk, kā to var izdarīt.
Pašreizējā lietotāja izvēlnē Sākt pievienojiet "Palaist kā citam lietotājam".
- Atveriet reģistra redaktoru.
- Iet pie atslēgas
HKEY_CURRENT_USER\Software\Policies\Microsoft\Windows\Explorer. - Izveidojiet 32 bitu DWORD vērtību ar nosaukumu ShowRunAsDifferentUserInStart un iestatiet to uz 1.
- Izrakstīties un pierakstieties savā lietotāja kontā. Alternatīvi, jūs varat restartējiet Explorer apvalku.
Padoms: jūs varat ātri pārslēdzieties starp HKCU un HKLM Windows 10 reģistra redaktorā.
Piezīme: ja jums navHKEY_CURRENT_USER\Software\Policies\Microsoft\Windows\Explorer taustiņu, tad vienkārši izveidojiet to.
Visbeidzot, ja jūs izmantojat a Windows 10 izdevums kurā ir iekļauta vietējās grupas politikas redaktora programma, varat aktivizēt kontekstizvēlnes komandu Palaist kā citam lietotājam izvēlnē Sākt, izmantojot GUI. Vietējās grupas politikas redaktors ir pieejams tikai Windows 10 Pro, Enterprise un Education izdevumos.
Izvēlnē Sākt ar grupas politiku pievienojiet "Palaist kā citam lietotājam".
- Nospiediet Uzvarēt + R taustiņus kopā uz tastatūras un ierakstiet:
gpedit.msc
Nospiediet Enter.
- Tiks atvērts grupas politikas redaktors. Iet uz Lietotāja konfigurācija\Administratīvās veidnes\Izvēlne Sākt un uzdevumjosla. Iespējojiet politikas opciju Parādiet komandu "Palaist kā citam lietotājam" izvēlnē Sākt kā parādīts zemāk.
Izmantojiet Winaero Tweaker, lai ietaupītu savu laiku
Lai ietaupītu savu laiku, varat izmantot lietotni Winaero Tweaker. Tas ļauj pievienot Palaist kā cits lietotājs komandu gan izvēlnē Sākt, gan konteksta izvēlnē.
Jūs varat lejupielādēt lietotni šeit: Lejupielādējiet Winaero Tweaker.
Tieši tā.
Saistītie raksti:
- Kā palaist lietotni kā citam lietotājam operētājsistēmā Windows 10
- Padariet palaišanu kā vienmēr redzamu konteksta izvēlnē operētājsistēmā Windows 10
- Kā atrast, kurš lietotājs palaiž procesu operētājsistēmā Windows 10