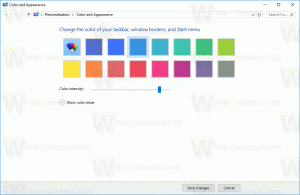Automātiski iztukšojiet atkritni operētājsistēmā Windows 10
Sistēmai Windows ir īpaša vieta, ko sauc par atkritni, kur izdzēstie faili un mapes tiek īslaicīgi glabāti, tāpēc lietotājs var izvēlēties atjaunot nejauši izdzēstos failus vai noņemt tos neatgriezeniski. Šajā rakstā mēs redzēsim, kā automatizēt atkritnes tīrīšanas procesu sistēmā Windows 10.
Reklāma
 Operētājsistēmā Windows 10 ir īpaša PowerShell cmdlet, kas palīdz pareizi iztukšot atkritni. Ja izveidojat saīsni, kas izpilda šo PowerShell cmdlet, jūs varēsiet iztīrīt atkritni katru reizi, kad startēsiet datoru vai pēc grafika.
Operētājsistēmā Windows 10 ir īpaša PowerShell cmdlet, kas palīdz pareizi iztukšot atkritni. Ja izveidojat saīsni, kas izpilda šo PowerShell cmdlet, jūs varēsiet iztīrīt atkritni katru reizi, kad startēsiet datoru vai pēc grafika.Lūk, kā to var izdarīt.
- Nospiediet Uzvarēt + R īsinājumtaustiņus kopā uz tastatūras, lai atvērtu dialoglodziņu Palaist. Lodziņā Palaist ierakstiet vai kopējiet un ielīmējiet:
apvalks: startēšana
 Iepriekš minētais teksts ir a īpaša čaulas komanda kas liek File Explorer tieši atvērt Startup mapi.
Iepriekš minētais teksts ir a īpaša čaulas komanda kas liek File Explorer tieši atvērt Startup mapi.
- Ar peles labo pogu noklikšķiniet šeit, lai izveidotu jaunu saīsni. Tekstlodziņā Mērķis ierakstiet šo:
cmd.exe /c "echo Y|PowerShell.exe -NoProfile -Command Clear-RecycleBin"
Skatiet šādu ekrānuzņēmumu:

- Nosauciet īsceļu kā “Tukša atkritne” un, ja vēlaties, norādiet ikonu.

Pēc iepriekš minēto darbību veikšanas varat restartēt datoru un atvērt mapi Atkritne. Tā būs tukša.
Aiz šī trika ir jauna cmdlet Clear-RecycleBin, kas notīra atkritnes saturu. Apvienojumā ar konsoles komandu "echo Y" tā saņem automātisku apstiprinājumu.
Tā vietā, lai automātiski iztukšotu atkritni katru reizi, kad startējat sistēmu Windows 10, iespējams, vēlēsities ieplānot atbilstošo uzdevumu uzdevumu plānotājā.
- Atveriet vadības paneli.
- Dodieties uz Vadības panelis \ Sistēma un drošība \ Administratīvie rīki.
- Tikko atvērtajā logā veiciet dubultklikšķi uz saīsnes “Uzdevumu plānotājs”:

- Kreisajā rūtī noklikšķiniet uz vienuma "Uzdevumu plānotāja bibliotēka":

- Labajā rūtī noklikšķiniet uz saites "Izveidot uzdevumu":

- Tiks atvērts jauns logs ar nosaukumu "Izveidot uzdevumu". Cilnē "Vispārīgi" norādiet uzdevuma nosaukumu. Izvēlieties viegli atpazīstamu nosaukumu, piemēram, "Tukša atkritne". Ja vēlaties, varat arī aizpildīt aprakstu.

- Sadaļā "Konfigurēt" atlasiet "Windows 10":

- Pārslēdzieties uz cilni Aktivizētāji. Tur noklikšķiniet uz pogas "Jauns...".
Šeit definējiet vajadzīgo laiku atkritnes iztukšošanai.
- Tagad pārejiet uz cilni Darbības. Pievienojiet jaunu darbību, noklikšķinot uz "Jauns... poga".
Programmā/skriptā ierakstiet šo:cmd.exe
Lodziņā "Pievienot argumentus (neobligāti)" ierakstiet vai kopējiet un ielīmējiet šādu tekstu:
/c "echo Y|PowerShell.exe -NoProfile -Command Clear-RecycleBin"

 Tu esi pabeidzis.
Tu esi pabeidzis.
Atjauninājums: sākot ar būvējumu 15014, sadaļā Iestatījumi parādījās jauna opcija. Atveriet iestatījumus un dodieties uz Sistēma -> Krātuve. Tur jūs atradīsit opciju ar nosaukumu "Storage Sense". Iespējojiet to un esat pabeidzis. 
Faili, kas glabājas atkritnē ilgāk par 30 dienām, tiks dzēsti, piemēram, šīs tīrīšanas ietvaros.
Lietotājs var pielāgot šo darbību. Lai to izdarītu, zem slēdža noklikšķiniet uz saites "Mainīt vietas atbrīvošanas veidu".

Tiks atvērta saistītā lapa: Tieši tā.
Tieši tā.