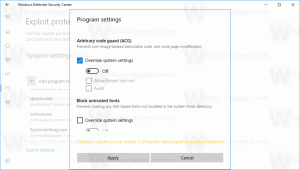Kā tīrīt Instalējiet Windows 10
Šajā rakstā mēs redzēsim, kā atkārtoti instalēt sistēmu Windows 10, ja tā jau ir iestatīta, vai kā instalēt OS no jauna. To var izdarīt gan UEFI, gan mantotos BIOS datoros.
Reklāma
Tiek pieņemts, ka jūsu dators atbilst minimālajām sistēmas prasībām operētājsistēmai Windows 10. Tie izskatās šādi:
- CPU: 1 GHz vai ātrāks
- RAM: 1 GB 32 bitiem vai 2 GB 64 bitiem
- Brīva vieta diskā: 16 GB 32 bitiem vai 20 GB 64 bitiem
- GPU: DirectX 9 vai jaunāka versija ar WDDM 1.0 draiveri
- Displejs: vismaz 800x600 ekrāna izšķirtspēja
- Piekļuve internetam, lai aktivizētu OS
Skatiet arī šādus rakstus: Windows 10 sistēmas prasības un Korporācija Microsoft ir pārskatījusi sistēmas prasības operētājsistēmai Windows 10
Iepriekšējās prasības
Pirmkārt, jums ir jāizveido sāknēšanas datu nesējs, ja jums tāda nav. Tas var būt bootable USB stick vai ISO attēls, kas ierakstīts DVD. Skatiet tālāk norādītos rakstus.
- Kā instalēt Windows 10 no sāknējamas USB zibatmiņas
- Kā izveidot sāknējamu UEFI USB disku, izmantojot Windows 10 iestatīšanu
- Izveidojiet Windows 10 sāknējamu USB zibatmiņu, izmantojot PowerShell
Ja jums nav ISO attēla, varat to lejupielādēt no oficiālās Microsoft vietnes, kā aprakstīts rakstā Lejupielādējiet oficiālos Windows 10 ISO attēlus tieši bez multivides rīka. Ja vēlaties izmantot multivides izveides rīka metodi, tā ir detalizēti aprakstīta šeit. Tas ir oficiāls rīks, ko var izmantot arī ISO attēla lejupielādei.
Visbeidzot, jums ir jāapgūst, kurš taustiņš ir jānospiež, lai datorā atvērtu UEFI vidi vai BIOS sāknēšanas izvēlni. Taustiņš katrā datorā var būt atšķirīgs, tāpēc startēšanas laikā, iespējams, būs rūpīgi jānovēro, kurš taustiņš ir norādīts, vai mēģiniet nospiest lai redzētu, kurš no tiem aktivizē UEFI vai BIOS vidi, kad dators tikai startē, pirms Windows ir sākusies iekraušana. Skatiet savas ierīces rokasgrāmatu.
Pēc ieiešanas UEFI vai BIOS sāknēšanas izvēlnē iestatiet nepieciešamās opcijas, lai vispirms sāknētu no DVD vai USB, pirms dators mēģina sāknēt no jūsu iekšējā diska. Kad tas ir konfigurēts, kad ir ievietots Windows instalācijas DVD vai ir pievienots sāknēšanas USB, dators tiks palaists no tā, nevis no jūsu iekšējās atmiņas.
Kad Windows iestatīšana sākas no USB vai DVD, tas kādu laiku parādīs progresa joslu un pēc tam tiks atvērta grafiskā vide. Ja jums ir augsts DPI displejs, lietotāja interfeisa elementi var izskatīties ļoti niecīgi, jo šajā posmā DPI mērogošana nav iespējota.
Tīra instalēšana Windows 10
- Startējiet ierīci no sāknējama datu nesēja, kurā darbojas operētājsistēma Windows 10
- Pagaidiet tālāk redzamo dialoglodziņu un atlasiet valodu, laiku un valūtu, kā arī tastatūras opcijas.

- Noklikšķiniet uz Instalēt tagad pogu, lai turpinātu.

- Ievadiet produkta atslēgu, ja jums tāda ir. Ja jums iepriekš bija instalēta operētājsistēma Windows 10 ar Microsoft kontu, licence jau būs saistīta ar jūsu kontu. Kad pēc operētājsistēmas instalēšanas pierakstīsities ar to pašu kontu, tas tiks automātiski aktivizēts, tāpēc šajā gadījumā varat izlaist produkta atslēgu. Plašāku informāciju skatiet šajā rakstā: Kā saistīt savu Windows 10 licenci ar Microsoft kontu.

- Ja jums ir Windows 10 instalācijas datu nesējs ar vairākiem izdevumiem, pēc uzaicinājuma atlasiet izdevumu, kuram jums ir licence.

- Pārbaudiet Es piekrītu licences noteikumu lodziņam pieņemt licenci.

- Nākamajā lapā noklikšķiniet uz opcijas Pielāgots: instalējiet tikai Windows (papildu). Tas ļaus jums veikt tīru instalēšanu. Neveiciet jaunināšanas instalēšanu, pat ja jums ir tāda iespēja, jo tīrai instalēšanai ir vairākas priekšrocības.

- Atlasiet nodalījumu, kurā instalēt Windows 10. Ja jums nav neviena nodalījuma, varat to izveidot vai vienkārši atlasīt sarakstā nepiešķirtu vietu. Windows 10 automātiski formatēs to un izveidos papildu nodalījumus sāknēšanas pārvaldniekam, BitLocker utt., ja nepieciešams, un/vai UEFI nodalījumus. Pēdējā gadījumā tas izveidos vai nu 450 MB (UEFI-GPT) nodalījumu, vai 500 MB (mantotais BIOS-MBR) sistēmas rezervēto nodalījumu.

- Nākamais logs norāda, ka notiek instalēšanas process. Pagaidiet, līdz dators restartējas.



- Jaunākajās versijās jūs redzēsit Cortana palīgu, kas palīdzēs veikt turpmākās darbības.

- Atlasiet savu reģionu un tastatūru. Ja nepieciešams, varat pievienot papildu tastatūras izkārtojumus.



- Ja jūsu ierīcei ir bezvadu adapteris, varat to savienot ar bezvadu tīklu.
- Uz ekrāna Kā jūs vēlētos iestatīt, izvēlieties piemērotu iespēju. Iestatīt organizācijai ir nepieciešams, ja jums jāpievienojas domēnam. Iestatiet personiskai lietošanai ir piemērots mājas datoriem.

- Nākamajā lapā ievadiet sava Microsoft konta informāciju vai noklikšķiniet uz Bezsaistes konts saite uz iestatiet Windows 10 bez Microsoft konta. Varat arī izveidot jaunu Microsoft kontu, ja jūsu dators ir savienots ar internetu.

- Es instalēju OS bez Microsoft konta. Nākamajā lapā ir jāapstiprina savs lēmums, noklikšķinot uz Nē.

- Norādiet savu lietotājvārdu un paroli.


- Ja esat iestatījis paroli, jums tiks piedāvāts to izdarīt pievienojiet drošības jautājumus savam lokālajam kontam.
- Nākamajā lapā jums tiks lūgts iespējot vai atspējot Cortana, lai palīdzētu jums lietotāja sesijas laikā. Izvēlieties to, ko patiesībā vēlaties.

- Jums tiks piedāvāts pielāgot savas privātuma opcijas. Atspējojiet vajadzīgās opcijas.

Tu esi pabeidzis! Windows 10 sagatavos jūsu lietotāja kontu.

Pēc aptuveni minūtes jūs redzēsit savu darbvirsmu. Tagad ir pienācis laiks instalēt iecienītākās darbvirsmas un veikala lietotnes un mainīt operētājsistēmas opcijas atbilstoši savām vēlmēm, izmantojot Iestatījumi lietotne un Vadības panelis.
Tieši tā.