Pārvietojiet logu no vienas virtuālās darbvirsmas uz citu operētājsistēmā Windows 10
Kā pārvietot logu no vienas virtuālās darbvirsmas uz citu operētājsistēmā Windows 10
Operētājsistēmā Windows 10 ir noderīgs līdzeklis, ko sauc par uzdevumu skatu. Tas ļauj iegūt virtuālie galddatori, ko lietotājs var izmantot, lai sakārtotu programmas un atvērtu logus. Ir iespējams pārvietot logus starp virtuālajām darbvirsmām, lai tos sakārtotu lietderīgā veidā. Šajā ziņojumā mēs apskatīsim divas metodes, kuras varat izmantot, lai pārvietotu atvērtu lietotnes logu starp virtuālajām darbvirsmām operētājsistēmā Windows 10.
Reklāma
Operētājsistēmā Windows 10 ir iekļauts virtuālo galddatoru līdzeklis, kas pazīstams arī kā uzdevumu skats. Operētājsistēmu Mac OS X vai Linux lietotājiem šī funkcija nav iespaidīga vai aizraujoša, taču parastajiem datoru lietotājiem, kuri Windows ir lietojuši tikai kopš mūžības, tas ir solis uz priekšu. Iespēja izmantot vairākus galddatorus pastāv sistēmā Windows kopš Windows 2000 API līmenī. Vairākas trešo pušu lietotnes ir izmantojušas šīs API, lai nodrošinātu virtuālos galddatorus, taču operētājsistēmā Windows 10 šī funkcija ir kļuvusi pieejama noderīgā veidā.
Visbeidzot, Windows 10 ir saņēmusi iespēju pārdēvēt virtuālo darbvirsmu.
Sākot ar Windows 10 build 18963. Pirms šī atjauninājuma virtuālie galddatori tika vienkārši nosaukti par "Desktop 1", "Desktop 2" un tā tālāk. Visbeidzot, varat dot tiem nozīmīgus nosaukumus, piemēram, "Birojs", "Pārlūkprogrammas" utt. Skat
Pārdēvējiet virtuālo darbvirsmu operētājsistēmā Windows 10
Varat pārslēgties starp virtuālajām darbvirsmām, izmantojot Task View lietotāja interfeisu vai globālo īsinājumtaustiņu (karsto taustiņu). Apskatīsim šīs metodes.
Lai pārvietotu logu no vienas virtuālās darbvirsmas uz citu operētājsistēmā Windows 10,
- Uzdevumjoslā noklikšķiniet uz pogas Uzdevumu skats.

- Alternatīvi, nospiediet taustiņu Win + Tab lai atvērtu uzdevumu skatu.
- Izveidojiet jaunu virtuālo darbvirsmu ja nepieciešams.
- Uzdevumu skatā virziet kursoru virs virtuālās darbvirsmas sīktēla priekšskatījuma, no kura vēlaties pārvietot logu. Jūs redzēsit šīs darbvirsmas priekšskatījumu.

- Noklikšķiniet uz lietotnes loga sīktēla priekšskatījuma un velciet to uz vēlamo (galamērķa) darbvirsmu.
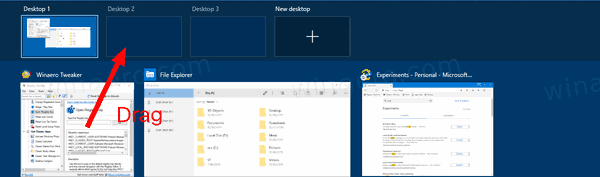
- Atkārtojiet šo procedūru visiem logiem, kurus vēlaties pārvietot, un pēc tam noklikšķiniet uz darbvirsmas, uz kuru vēlaties pārslēgties.
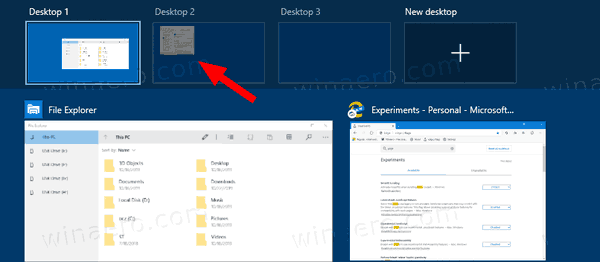
Tu esi pabeidzis.
Varat arī pārslēgties uz citu virtuālo darbvirsmu, izmantojot loga konteksta izvēlnes komandu.
Pārvietojiet logu no vienas virtuālās darbvirsmas uz citu, izmantojot kontekstizvēlni
- Uzdevumjoslā noklikšķiniet uz pogas Uzdevumu skats.

- Alternatīvi, nospiediet taustiņu Win + Tab lai atvērtu uzdevumu skatu.
- Izveidojiet jaunu virtuālo darbvirsmu ja nepieciešams.
- Ar peles labo pogu noklikšķiniet uz loga sīktēla priekšskatījuma, kuru vēlaties pārvietot uz citu virtuālo darbvirsmu.

- Izvēlieties Pārvietot 2 > 'Darbvirsmas nosaukums' un nolaižamajā izvēlnē atlasiet vajadzīgo darbvirsmu.
Tu esi pabeidzis!
Interesējošie raksti.
- Pievienojiet jaunu virtuālo darbvirsmu operētājsistēmā Windows 10
- Noņemiet virtuālo darbvirsmu operētājsistēmā Windows 10
- Uzdevumu skatā atspējojiet virtuālās darbvirsmas ieslēgšanu peles kursorā
- Izveidojiet uzdevumu skata saīsni operētājsistēmā Windows 10
- Pievienojiet uzdevumu skata kontekstizvēlni operētājsistēmā Windows 10
- Kā padarīt logu redzamu visās virtuālajās darbvirsmās operētājsistēmā Windows 10
- Karstie taustiņi virtuālo darbvirsmu pārvaldībai operētājsistēmā Windows 10 (uzdevuma skats)
- Uzdevumu skats ir virtuālo galddatoru līdzeklis operētājsistēmā Windows 10

