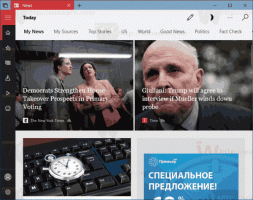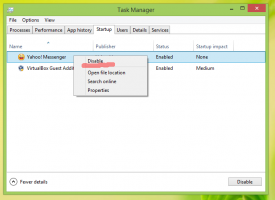Noņemiet mirušos ierakstus no cilnes Startup Task Manager
Operētājsistēmām Windows 8 un Windows 10 ir jauna uzdevumu pārvaldnieka lietotne. Tas izskatās pilnīgi savādāk, salīdzinot ar Windows 7 uzdevumu pārvaldnieku, un tam ir dažādas funkcijas. Jauna lietojumprogrammas Task Manager funkcija ir iespēja pārvaldīt startēšanas programmas. Šajā rakstā mēs redzēsim, kā operētājsistēmās Windows 10 un Windows 8 noņemt mirušos ierakstus no uzdevumu pārvaldnieka cilnes Startēšana.
Operētājsistēmas Windows 10 uzdevumu pārvaldniekam ir dažas jaukas funkcijas, piemēram, veiktspējas diagramma un starta ietekmes aprēķins. Tas spēj kontrolēt, kuras lietotnes tiek palaists startēšanas laikā. Ir īpaša cilne "Startup", kas ir paredzēta pārvaldīt startēšanas programmas.
Padoms. Varat ietaupīt laiku, izveidojot īpašu saīsni uz atveriet cilni Startēšana tieši uzdevumu pārvaldniekā.
Izmantojot uzdevumu pārvaldnieka cilni Startup, varat viegli novērst programmas palaišanu jūsu operētājsistēmā. Tas ir ļoti vienkārši — ar peles labo pogu noklikšķiniet uz vajadzīgās lietotnes un konteksta izvēlnē izvēlieties "Atspējot".
Lai atkal iespējotu atspējoto lietotni, vienkārši vēlreiz ar peles labo pogu noklikšķiniet uz tās un konteksta izvēlnē izvēlieties komandu "Iespējot".
Tomēr uzdevumu pārvaldnieks neietver iespēju dzēst ierakstu. Varat atspējot vai iespējot lietotni, taču nevarat to izdzēst no startēšanas saraksta.
Saraksts laika gaitā palielinās, un situācija pasliktinās, ja atinstalējat vai izdzēšat lietotni, taču tā joprojām paliek uzdevumu pārvaldnieka cilnē Startēšana. Par laimi, jūs varat iztīrīt šo sarakstu.
Noņemiet mirušos ierakstus no cilnes Startup Task Manager
Varat ietaupīt savu laiku un ātri noņemt mirušos ierakstus, izmantojot lietotni Autoruns. Tā nav daļa no Windows, bet ir iekļauta Microsoft SysInternals rīku komplektā.
Lūk, kas jums jādara.
- Lejupielādēt Autoruns
- Izpakojiet lietotni un palaidiet failu autoruns.exe. Ja Jums ir darbojas 64 bitu Windows 10 vai Windows 8, pēc tam palaidiet failu autoruns64.exe. Tas izskatās šādi:
- Trūkstošie ieraksti ir iezīmēti ar dzeltenu krāsu. Rūpīgi pārbaudiet tos un izdzēsiet tos, kas jums nav vajadzīgi. Vienkārši ievadiet pareizo ierakstu un konteksta izvēlnē atlasiet "Dzēst".
Ja nav iespējams izmantot Autoruns jūsu vietā vai arī jums ir interese, kur tiek glabāti startēšanas vienumi, varat pārbaudīt tālāk norādītās mapes un reģistra atrašanās vietas.
Reģistra atslēgas:
HKEY_LOCAL_MACHINE\Software\Microsoft\Windows\CurrentVersion\Run. HKEY_LOCAL_MACHINE\Software\Microsoft\Windows\CurrentVersion\RunOnce. HKEY_LOCAL_MACHINE\Software\Microsoft\Windows\CurrentVersion\RunServices. HKEY_LOCAL_MACHINE\Software\Microsoft\Windows\CurrentVersion\RunServicesOnce. HKEY_LOCAL_MACHINE\Software\Microsoft\Windows NT\CurrentVersion\Winlogon\Userinit HKEY_CURRENT_USER\Software\Microsoft\Windows\CurrentVersion\Run. HKEY_CURRENT_USER\Software\Microsoft\Windows\CurrentVersion\RunOnce. HKEY_CURRENT_USER\Software\Microsoft\Windows\CurrentVersion\RunServices. HKEY_CURRENT_USER\Software\Microsoft\Windows\CurrentVersion\RunServicesOnce. HKEY_CURRENT_USER\Software\Microsoft\Windows NT\CurrentVersion\Windows
Mapes:
%Appdata%\Microsoft\Windows\Start Menu\Programs\Startup
Padoms. Varat ātri atvērt mapi Startup. Nospiediet Uzvarēt + R īsinājumtaustiņus kopā uz tastatūras, lai atvērtu dialoglodziņu Palaist. Lodziņā Palaist ierakstiet vai ielīmējiet šo:
apvalks: startēšana
Iepriekš minētais teksts ir a īpaša čaulas komanda kas liek File Explorer tieši atvērt Startup mapi.
Visbiežāk izmantotās reģistra atslēgas, kurās lietotnes glabā startēšanas ierakstus HKEY_LOCAL_MACHINE\Software\Microsoft\Windows\CurrentVersion\Run un HKEY_CURRENT_USER\Software\Microsoft\Windows\CurrentVersion\Run. Varat ātri pārslēgties starp tiem, lai ietaupītu laiku, kā aprakstīts šeit: Pārslēdzieties starp HKCU un HKLM reģistra redaktorā operētājsistēmā Windows 10.
Lai pārbaudītu to vērtības, rīkojieties šādi.
- Atvērt Reģistra redaktors.
- Iepriekš minētajā sarakstā dodieties uz vajadzīgo reģistra atslēgu, piemēram:
HKEY_CURRENT_USER\Software\Microsoft\Windows\CurrentVersion\Run
Padoms: Skat kā ar vienu klikšķi pāriet uz vajadzīgo reģistra atslēgu.
- Apskatiet vērtības labajā pusē. Dzēsiet vērtības, kas norāda uz neesošiem failiem.
- Ja nepieciešams, atkārtojiet iepriekš minētās darbības citiem taustiņiem.
Jaudīgais un noderīgais rīks Autoruns noteikti ir ātrākais veids, kā iztīrīt startēšanas lietotnes un izdzēst nederīgos ierakstus.
Tieši tā.