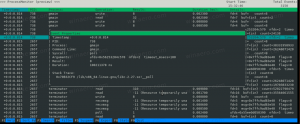Konfigurējiet vairākus displejus operētājsistēmā Windows 10
Ja jums ir vairāki displeji vai ārējs projektors, iespējams, jums noderēs Windows 10 iebūvētā funkcija, lai mainītu pašreizējās darbvirsmas aktīvo displeju un koplietošanas režīmu. Funkcija ar nosaukumu Project ļauj lietotājam iespējot tikai primāro ekrānu, dublēt to otrajā displejā, paplašināt to visos displejos vai izmantot tikai otro ekrānu. Lūk, kā to var izdarīt.
Reklāma
Projekta līdzeklis operētājsistēmā Windows 10 piedāvā šādus režīmus:
-
Tikai datora ekrāns
Ir iespējots tikai primārais displejs. Visi pārējie pievienotie displeji būs neaktīvi. Kad esat pievienojis bezvadu projektoru, šī opcija maina tā nosaukumu uz Atvienot. -
Dublikāts
Dublē primāro displeju otrajā displejā. -
Pagarināt
Jūsu darbvirsma tiks paplašināta visos pievienotajos monitoros. -
Tikai otrais ekrāns
Primārais displejs tiks atspējots. Izmantojiet šo opciju, lai pārslēgtos tikai uz ārējo displeju.
Varat izvēlēties ērtāko metodi, lai piekļūtu projekta līdzeklim operētājsistēmā Windows 10.
Ātrās darbības darbību centrā
Darbību centrs operētājsistēmā Windows 10 ir īpaša rūts, kurā tiek saglabāti dažāda veida paziņojumi un tiek nodrošināta ātra piekļuve noderīgām darbībām, kuras var veikt ar vienu klikšķi vai pieskārienu. Pēc noklusējuma tai ir a ātrās darbības poga ar nosaukumu "Projekts". Pēc noklusējuma tas var būt paslēpts:
Noklikšķiniet uz saites Izvērst, lai skatītu visu ātro darbību kopumu:
Tur jūs atradīsit opciju Projekts. Noklikšķiniet uz tā, lai izvēlētos vajadzīgo režīmu:
Iespēja konfigurēt vairākus displejus lietotnē Iestatījumi
Ir iespējams konfigurēt vairākus displejus, izmantojot lietotni Iestatījumi, kā norādīts tālāk.
-
Atveriet lietotni Iestatījumi.

- Dodieties uz Sistēma -> Displejs:

- Labajā pusē iestatiet vajadzīgo režīmu vairākiem displejiem, izmantojot atbilstošo nolaižamās izvēlnes opciju:

Lietojumprogrammas DisplaySwitch.exe izmantošana
Iebūvētā Windows utilīta DisplaySwitch.exe ļauj norādīt, kuru displeju izmantot un kā to izmantot. Lietojumprogramma atrodas mapē C:\Windows\System32.
To var izmantot, lai kontrolētu projekta funkciju, izmantojot komandrindu, lai jūs varētu izveidot saīsni uz jebkuru no pieejamajiem režīmiem. Padoms. Varat izmēģināt šīs opcijas dialoglodziņā Palaist. Atveriet to ar Win + R saīsni un lodziņā Palaist ierakstiet tālāk norādīto komandu.
DisplaySwitch.exe /internal
The /internal arguments tiek izmantots, lai pārslēgtu datoru uz tikai primārā displeja izmantošanu.
DisplaySwitch.exe /ārējais
Izmantojiet šo komandu, lai pārslēgtos tikai uz ārējo displeju.
DisplaySwitch.exe /klons
Dublē primāro displeju.
DisplaySwitch.exe /extend
Paplašina darbvirsmu līdz sekundārajam displejam.
Tieši tā. Tagad jūs varat izveidot saīsni ar atbilstošo komandu.
- Ar peles labo pogu noklikšķiniet uz darbvirsmas un konteksta izvēlnē atlasiet Jauns — saīsne:

- Vienuma lodziņa atrašanās vietā ierakstiet vai kopējiet un ielīmējiet vajadzīgo komandu režīmam, kuru vēlaties izmantot vairākiem displejiem:

- Nosauciet saīsni, kā vēlaties, un iestatiet vajadzīgo ikonu:


Globālo karsto taustiņu izmantošana
Operētājsistēmā Windows 10 ir pieejami īsinājumtaustiņi, lai tieši atvērtu projekta līdzekli. Nospiediet Uzvarēt + P īsinājumtaustiņus kopā uz tastatūras. Tas atvērs projekta izlaidumu.
Tieši tā.