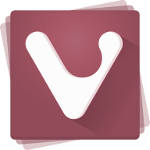Atspējojiet vietu joslu failu dialoglodziņā operētājsistēmā Windows 10
Kā atspējot vietu joslu kopējā failu dialoglodziņā operētājsistēmā Windows 10
Kopējais faila atvēršanas dialoglodziņš ir viena no klasiskajām vadīklām, kas pieejama operētājsistēmā Windows 10. Tas ievieš dialoglodziņus Atvērt, Saglabāt, Importēt un Eksportēt daudzām lietotnēm, tostarp iebūvētajām programmām, piemēram, Regedit.exe, un vairākām trešo pušu programmām.
Sākot ar operētājsistēmu Windows Vista, Microsoft ir ieviesusi jaunu dialoglodziņa Atvērt/Saglabāt versiju, kā arī modernu mapju pārlūkprogrammas dialoglodziņu. Skatiet ekrānuzņēmumu.
Tomēr ir daudz veco un moderno lietotņu, kurās tiek izmantots klasiskais dialoglodziņš. Pat iebūvētais reģistra redaktors to izmanto.
Klasiskajā kopīgo failu dialoglodziņā ir iekļauta vietu josla kreisajā pusē, kas ļauj ātri piekļūt tādām vietām kā darbvirsma, ātrā piekļuve, bibliotēkas, šis dators utt. Ja strādājāt ar Windows XP, jums ir jāpārzina šādi dialoglodziņi.
Klasiskais failu dialoglodziņš neļauj paslēpt vietu joslu. Lai gan tas ir ļoti noderīgi, tā paslēpšana nodrošina vairāk vietas failu pārlūkošanai ierīcēs ar mazu ekrāna izmēru vai zemu displeja izšķirtspēju.
Ja vēlaties, varat atspējot vietu joslu. To var izdarīt, izmantojot reģistra labojumus vai grupas politiku.
Lai atspējotu vietu joslu failu dialoglodziņā operētājsistēmā Windows 10,
- Atvērt Reģistra redaktors.
- Dodieties uz šo reģistra atslēgu:
HKEY_CURRENT_USER\Software\Microsoft\Windows\CurrentVersion\Policies\Comdlg32.
Padoms: Skat kā ar vienu klikšķi pāriet uz vajadzīgo reģistra atslēgu. Ja jums nav šādas atslēgas, vienkārši izveidojiet to. - Šeit izveidojiet jaunu 32 bitu DWORD vērtību NoPlacesBar. Piezīme: Pat ja jūs esat darbojas 64 bitu Windows, jums joprojām ir jāizmanto 32 bitu DWORD kā vērtības veids.
- Iestatiet tā vērtības datus uz 1, lai atspējotu vietu joslu kreisajā pusē.
- Lai reģistra kniebiena veiktās izmaiņas stātos spēkā, jums tas ir jādara izrakstīties un vēlreiz pierakstieties savā lietotāja kontā.
Tu esi pabeidzis!
Vēlāk varat izdzēst NoPlacesBar vērtību, lai lietotājs varētu atkārtoti iespējot kreiso rūti.
Lai ietaupītu jūsu laiku, es izveidoju lietošanai gatavus reģistra failus. Jūs varat tos lejupielādēt šeit:
Lejupielādēt reģistra failus
Ir iekļauts atsaukšanas kniebiens.
Ja izmantojat operētājsistēmu Windows 10 Pro, Enterprise vai Education izdevums, varat izmantot programmu Vietējās grupas politikas redaktors, lai konfigurētu iepriekš minētās opcijas ar GUI.
Atspējojiet vietu joslu failu dialoglodziņā, izmantojot grupas politiku
- Nospiediet Uzvarēt + R taustiņus kopā uz tastatūras un ierakstiet:
gpedit.msc
Nospiediet Enter.
- Grupas politikas redaktorā dodieties uz Lietotāja konfigurācija > Administratīvās veidnes > Windows komponenti > Failu pārlūks > Kopējais faila atvēršanas dialoglodziņš.
- Iespējojiet politikas opciju Slēpt izplatīto dialoglodziņu vietu joslu kā parādīts zemāk.
- Tu esi pabeidzis!
Tieši tā!