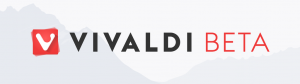Izlabojiet kritisko kļūdu: Sākt izvēlne nedarbojas operētājsistēmā Windows 10
Operētājsistēmā Windows 10 ir problēma, kuras dēļ tiek parādīts šāds ziņojums: "Izvēlne Sākt nedarbojas. Mēs centīsimies to novērst nākamreiz, kad pierakstīsities." Šis ir risinājums, kas varētu atrisināt problēmu, ja ar to saskaraties.
Reklāma
 Kad notiek šī kļūda, Windows 10 parāda minēto kļūdas ziņojumu ikreiz, kad noklikšķināt uz pogas Sākt, un vairs nevar atvērt izvēlni Sākt.
Kad notiek šī kļūda, Windows 10 parāda minēto kļūdas ziņojumu ikreiz, kad noklikšķināt uz pogas Sākt, un vairs nevar atvērt izvēlni Sākt.Ir divi veidi, kā novērst problēmu.
Pirmā metode ir ļoti vienkārša. Viss, kas jums jādara, ir startējiet Windows 10 drošajā režīmā.
Uz Izlabojiet kritisko kļūdu: Sākt izvēlne nedarbojas operētājsistēmā Windows 10, startējiet operētājsistēmu drošajā režīmā, kā aprakstīts tālāk.
- Iesākt Traucējummeklēšanas iespējas. Parādīsies šāds ekrāns:

- Noklikšķiniet uz ikonas Problēmu novēršana.
- Pēc tam noklikšķiniet uz Papildu opciju ikonas:

- Nākamajā ekrānā noklikšķiniet uz Startēšanas opciju ikonas:

- Noklikšķiniet uz pogas Restartēt, un dators tiks restartēts:

- Pēc atsāknēšanas jūs redzēsit startēšanas iestatījumu ekrānu:

Lai pārietu uz drošo režīmu, nospiediet taustiņu F4. - Nekavējoties restartējiet datoru, tiklīdz esat sasniedzis drošo režīmu un esat pabeidzis.
Šis triks darbojas dažiem lietotājiem. Citiem tas neder. Viņiem joprojām netiek atvērta izvēlne Sākt operētājsistēmā Windows 10. Tādā gadījumā, lūdzu, skatiet otro metodi, kas ir rakstīta tālāk.
Ja pēc drošā režīma apmeklējuma joprojām nevarat atvērt izvēlni Sākt, mēģiniet atkārtoti reģistrēt izvēlnes Sākt komponentu operētājsistēmā Windows 10. To var izdarīt, izmantojot PowerShell. Dariet to šādi.
- Atveriet jaunu paaugstināta PowerShell instance.
- Kopējiet un ielīmējiet vai ierakstiet šādu komandu:
Get-AppXPackage -AllUsers | Foreach {Add-AppxPackage -DisableDevelopmentMode -Reģistrēt "$($_.InstallLocation)\AppXManifest.xml"} - Restartējiet Windows 10.
Komanda labos visas instalētās universālās lietotnes operētājsistēmā Windows 10. Ja kāds no tiem rada problēmu, tā tiks novērsta. Tam vajadzētu atrisināt izvēlnes Sākt problēmu.
Tieši tā.