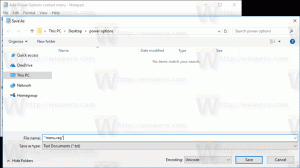Kā mainīt DNS serveri operētājsistēmā Windows 10
Šajā rakstā mēs redzēsim, kā mainīt DNS serveri operētājsistēmā Windows 10. Tas ir viens no svarīgākajiem tīkla parametriem, kas ļauj pārlūkot internetu un atrisināt attālo datoru nosaukumus. Šodien mēs uzzināsim, kas ir DNS un kāpēc jūs varētu vēlēties mainīt DNS konfigurāciju.
DNS apzīmē domēna nosaukumu sistēmu. Sistēmā Windows ir opcija, kas saglabā norādīto DNS servera adresi un liek TCP/IP stekam izmantot šo IP adresi. Tas attiecas uz šo lietotāja norādīto DNS pakalpojumu vai vārtejas norādīto pakalpojumu, lai vietnes domēna nosaukumu atrisinātu līdz tās IP adresei un ielādētu to jūsu tīmekļa pārlūkprogrammā.
Vairumā gadījumu jūsu interneta pakalpojumu sniedzējs (ISP) nodrošina savu DNS serveri, kas veic savu darbu. Šis DNS serveris parasti ir norādīts maršrutētājā vai automātiski tiek ielādēts no ISP. Bet dažos gadījumos jums var būt iemesls pārslēgties uz ārēju DNS serveri. Tas var ātrāk atjaunināt kešatmiņu (tas var būt iemesls tīmekļa izstrādātājiem), un tajā var būt dažas funkcijas, kuru nav jūsu noklusējuma DNS. Piemēram, trešās puses DNS pakalpojumam var būt iebūvēts reklāmu bloķētājs. Dažos gadījumos interneta pakalpojumu sniedzēja DNS serveris var radīt problēmu, kad vietnes netiek ielādētas pietiekami ātri vai netiek ielādētas vispār. Citi DNS pakalpojumi var nodrošināt papildu drošību.
Vietā, kur es dzīvoju, mums ir tāds ISP, kura DNS serveris ir vienkārši šausmīgs. Tas ir labs iemesls mainīt DNS servera adresi uz kādu alternatīvu, piemēram, Google publisko DNS. Google IPv4 DNS serveriem ir adrese 8.8.8.8 un 8.8.4.4. Vēl viens populārs ir OpenDNS (208.67.222.222 un 208.67.220.220). Tālāk ir norādīts, kā varat norādīt Windows, lai tās izmantotu.
Pārliecinieties, ka esat pierakstījies kā administrators pirms turpināt, pretējā gadījumā jūs nevarēsit mainīt DNS iestatījumus.
Lai mainītu DNS serveri operētājsistēmā Windows 10, rīkojieties šādi.
- Atvērt Iestatījumi.
- Dodieties uz sadaļu Tīkls un internets.
- Ja esat izveidojis savienojumu ar internetu, izmantojot vadu savienojumu, noklikšķiniet uz Ethernet kreisajā pusē.
- Ja esat izveidojis savienojumu ar internetu, izmantojot bezvadu savienojumu, noklikšķiniet uz Wi-Fi kreisajā pusē.
- Sadaļā Saistītie iestatījumi noklikšķiniet uz saites "Mainīt adaptera opcijas".
- Ekrānā parādīsies šāds logs.
- Dialoglodziņā noklikšķiniet uz pogas Rekvizīti ar dzelteni zilu drošības vairogu. Apstipriniet UAC uzvedni, ja jums tāda tiek parādīta.
- Tagad cilnē Networking atlasiet rindu Internet Protocol Version 4 (TCP/IPv4) un pēc tam noklikšķiniet uz pogas "Properties".
- Tiks atvērts dialoglodziņš "Internet Protocol Version 4 (TCP/IPv4) Properties".
- Lai piemērotu izmaiņas, katrā atvērtajā logā noklikšķiniet uz pogas Labi un Aizvērt.
Varat arī mainīt DNS servera adresi, izmantojot konsoles rīku "netsh". Pirmkārt, jums jāzina savienojuma nosaukums. To var redzēt lietotnē Iestatījumi, kā aprakstīts iepriekš, vai arī varat to izgūt tieši komandu uzvednē.
Atveriet paaugstinātu komandu uzvedni un ierakstiet
ipconfig /all
Skatiet sava savienojuma nosaukumu (skatiet tālāk redzamo piemēru).
Tagad ierakstiet šādas komandas, lai iestatītu alternatīvu DNS serveru adresi (šajā piemērā es atkal izmantoju Google DNS serverus):
netsh interfeiss ip komplekts dnsservers "Jūsu savienojuma nosaukums" statisks 8.8.8.8 primārais. netsh interfeiss ip pievienot dnsserveri "Jūsu savienojuma nosaukums" 8.8.4.4 index=2
Lai mainītu konfigurāciju, izmantojiet vajadzīgās IP adreses un pareizo savienojuma nosaukumu.
Izmantojot netsh, varat arī iespējot automātisko DNS servera konfigurāciju, ko nodrošina DHCP. Komanda izskatās šādi:
netsh interfeiss ip komplekts dnsservers "Jūsu savienojuma nosaukums" dhcp
Ja jums ir IPv6 interneta savienojums, izpildiet tos pašus norādījumus, kas norādīti iepriekš, tikai mainiet to interneta protokola versijai 6 (TCP/IPv6). Google IPv6 DNS adreses ir: 2001:4860:4860::8888 un 2001:4860:4860::8844.
Tieši tā.