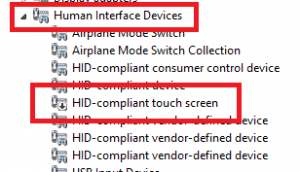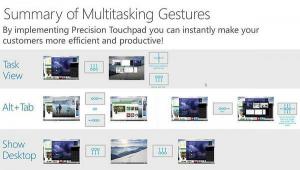Kā kalibrēt displeja krāsas operētājsistēmā Windows 10
Operētājsistēmā Windows 10 ir iespēja precīzi noregulēt monitora krāsu profilu un spilgtumu. Ir īpašs vednis, kas ļauj kalibrēt displeju. Ja vēlaties uzlabot monitora attēla izskatu un nodrošināt precīzu krāsu attēlojumu, tālāk ir norādīts, kā izmantot vedni.
Reklāma
Lai kalibrētu displeju, ir jāpalaiž displeja krāsu kalibrēšanas vednis. Lai to palaistu, varat izmantot lietotni Iestatījumi, kā norādīts tālāk.
Kā kalibrēt displeja krāsas operētājsistēmā Windows 10
- Atvērt Iestatījumi.
- Dodieties uz Sistēma — Displejs.

- Ritiniet uz leju līdz saitei "Displeja adaptera rekvizīti".

- Nākamajā dialoglodziņā dodieties uz cilni Krāsu pārvaldība.
- Tur noklikšķiniet uz pogas "Krāsu pārvaldība". Skatiet ekrānuzņēmumu.

- Krāsu pārvaldībā atveriet cilni Papildu.

- Noklikšķiniet uz pogas "Kalibrēt displeju".

Displeja krāsu kalibrēšanas vedni var palaist tieši ar komandu "dccw". Nospiediet tastatūras īsinājumtaustiņus Win + R un ierakstiet dccw lodziņā Palaist.

Jūs varat arī izveidojiet displeja kalibrēšanas saīsni operētājsistēmā Windows 10.
Lūk, kā izskatās vednis:

Atiestatiet displeja rūpnīcas noklusējuma iestatījumus (ja šī funkcija tiek atbalstīta) un pēc tam noklikšķiniet uz Tālāk, lai turpinātu.

Pārskatiet gamma paraugus un noklikšķiniet uz pogas Tālāk, lai konfigurētu gamma opcijas nākamajā lapā.

Lūk, kā izskatās gamma iestatījumu lapa:

Izmantojiet slīdni, lai pielāgotu gamma. Jums ir jāsamazina mazo punktu redzamība katra apļa vidū.
Kad tas ir izdarīts, vēlreiz noklikšķiniet uz Tālāk.
Nākamajā lapā varēsiet veikt spilgtuma un kontrasta regulēšanu. Varat tos izlaist, ja regulēšana nav nepieciešama, pretējā gadījumā skatiet spilgtuma piemērus un mainiet spilgtuma līmeni, izmantojot piedāvāto attēla paraugu.



Atkārtojiet to pašu kontrastam. Iestatiet pēc iespējas augstāku kontrastu, nezaudējot spēju saskatīt krekla krokas un pogas.


Tagad konfigurējiet krāsu līdzsvaru. Apskatiet piemērus un pārvietojiet sarkano, zaļo un zilo slīdni, lai no pelēkajām joslām noņemtu jebkādas krāsas.


Visbeidzot, varat pieņemt izmaiņas, kuras esat veicis, izmantojot pogu Pabeigt, vai atjaunot iepriekšējās opcijas, izmantojot pogu Atcelt. Pēdējā posmā displeja krāsu kalibrēšanas vednis ļauj veikt izmaiņas jūsu ClearType fonta iestatījumi lai nodrošinātu, ka teksts parādās pareizi. Atzīmējiet atbilstošo opciju, lai to palaistu.

Tieši tā.