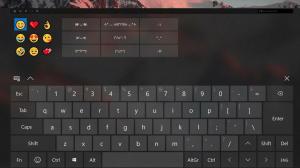Pievienojiet priekšskatījuma rūts kontekstizvēlni operētājsistēmā Windows 10
Šodien mēs redzēsim, kā priekšskatījuma rūti pievienot konteksta izvēlnei operētājsistēmā Windows 10. Tas ļaus pārslēgt priekšskatījuma rūti programmā File Explorer tieši no konteksta izvēlnes.
Reklāma
Priekšskatījuma rūts ir īpašs File Explorer apgabals, kurā tiek ātri parādīts neliels faila satura priekšskatījums noteiktiem failu tipiem. Priekšskatījums var pateikt, kas atlasītajā failā ir, to neatverot saistītajā programmā. Tas ir īpaši noderīgi, ja ir atlasīts attēla fails, multivides fails vai dokuments.


Varat iespējot vai atspējot priekšskatījuma rūti, izmantojot pogu Lentes lietotāja interfeisa cilnē Skats. Lūk, kā konteksta izvēlnei varat pievienot komandu Priekšskatījuma rūts, lai pārslēgtu priekšskatījuma rūts redzamību programmā File Explorer.
Lai pievienotu priekšskatījuma rūts kontekstizvēlni operētājsistēmā Windows 10, rīkojieties šādi.
Lietojiet tālāk norādīto reģistra uzlabojumu. Ielīmējiet tā saturu Notepad un saglabājiet kā *.reg failu.
Windows reģistra redaktora versija 5.00. [HKEY_CLASSES_ROOT\AllFilesystemObjects\shell\Windows.readingpane] "CanonicalName"="{831e1a71-5be9-4934-be77-04baedc9f21b}" "Description"="@shell32.dll,-31424" "Icon"="shell32.dll,-16757" "MUIVerb"="@shell32.dll,-31423" "PaneID"="{893c63d1-45c8-4d17-be19-223be71be365}" "PaneVisibleProperty"="ReadingPaneSizer_Visible" "PolicyID"="{33dcce8d-b6f8-4b7a-ac93-45e301f956aa}" [HKEY_CLASSES_ROOT\Directory\Background\shell\Windows.readingpane] "CanonicalName"="{831e1a71-5be9-4934-be77-04baedc9f21b}" "Description"="@shell32.dll,-31424" "Icon"="shell32.dll,-16757" "MUIVerb"="@shell32.dll,-31423" "PaneID"="{893c63d1-45c8-4d17-be19-223be71be365}" "PaneVisibleProperty"="ReadingPaneSizer_Visible" "PolicyID"="{33dcce8d-b6f8-4b7a-ac93-45e301f956aa}" [HKEY_CLASSES_ROOT\Drive\shell\Windows.readingpane] "CanonicalName"="{831e1a71-5be9-4934-be77-04baedc9f21b}" "Description"="@shell32.dll,-31424" "Icon"="shell32.dll,-16757" "MUIVerb"="@shell32.dll,-31423" "PaneID"="{893c63d1-45c8-4d17-be19-223be71be365}" "PaneVisibleProperty"="ReadingPaneSizer_Visible" "PolicyID"="{33dcce8d-b6f8-4b7a-ac93-45e301f956aa}" [HKEY_CLASSES_ROOT\LibraryFolder\Background\shell\Windows.readingpane] "CanonicalName"="{831e1a71-5be9-4934-be77-04baedc9f21b}" "Description"="@shell32.dll,-31424" "Icon"="shell32.dll,-16757" "MUIVerb"="@shell32.dll,-31423" "PaneID"="{893c63d1-45c8-4d17-be19-223be71be365}" "PaneVisibleProperty"="ReadingPaneSizer_Visible" "PolicyID"="{33dcce8d-b6f8-4b7a-ac93-45e301f956aa}"
Programmā Notepad nospiediet Ctrl + S vai izvēlnē Fails izpildiet vienumu Fails - Saglabāt. Tiks atvērts dialoglodziņš Saglabāt. Tur ierakstiet vai kopējiet un ielīmējiet nosaukumu "preview pane.reg", ieskaitot pēdiņas. Dubultās pēdiņas ir svarīgas, lai nodrošinātu, ka fails saņems paplašinājumu *.reg, nevis *.reg.txt. Failu var saglabāt jebkurā vēlamajā vietā, piemēram, varat ievietot to darbvirsmas mapē.
Veiciet dubultklikšķi uz izveidotā faila, apstipriniet importēšanas darbību un esat pabeidzis!

Lai saprastu, kā darbojas šis uzlabojums, skatiet manu iepriekšējo rakstu, kurā es paskaidroju, kā operētājsistēmas Windows 10 konteksta izvēlnei pievienot jebkuru lentes komandu. Skat
Kā pievienot jebkuru lentes komandu labās klikšķa izvēlnei operētājsistēmā Windows 10
Īsāk sakot, visas lentes komandas tiek glabātas zem šīs reģistra atslēgas
HKEY_LOCAL_MACHINE\SOFTWARE\Microsoft\Windows\CurrentVersion\Explorer\CommandStore\shell
Varat eksportēt vajadzīgo komandu un modificēt eksportēto *.Reg, lai to pievienotu failu, mapju vai jebkura cita File Explorer redzamā objekta konteksta izvēlnei.
Lai ietaupītu jūsu laiku, es izveidoju lietošanai gatavus reģistra failus. Jūs varat tos lejupielādēt šeit:
Lejupielādēt reģistra failus
Varat arī izmantot kontekstizvēlnes uztvērēju. Tas ļaus konteksta izvēlnei pievienot jebkuru lentes komandu.

Pieejamo komandu sarakstā atlasiet "Priekšskatījuma rūts", labajā pusē atlasiet "Visi faili" un noklikšķiniet uz pogas "Pievienot". Skatiet iepriekš redzamo ekrānuzņēmumu. Tagad pievienojiet to pašu komandu mapei, diskam un bibliotēkai. Lietotni varat iegūt šeit:
Lejupielādējiet konteksta izvēlnes uztvērēju
Tieši tā.