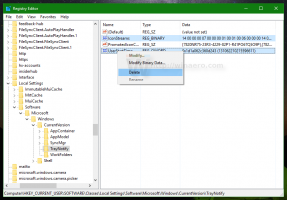Pridėkite komandų eilutę prie kontekstinio meniu „Windows 10 Creators Update“.
Pradedant nuo „Windows 10 build 14986“, „Microsoft“ pagal numatytuosius nustatymus įgalino „PowerShell“ kontekstiniame meniu „File Explorer“. Sena gera komanda „Čia atidarykite komandų langą“ buvo pašalintas. Komandų eilutę galite grąžinti „Windows 10 Creators Update“ kontekstiniame „File Explorer“ meniu naudodami paprastą registro pakeitimą.
 Anksčiau „Microsoft“ pašalino komandų eilutės įrašus iš „Windows 10 Creators Update“ meniu „Win + X“. Pamatyti Pridėkite komandų eilutę atgal į „Win + X“ meniu „Windows 10 Creators Update“..
Anksčiau „Microsoft“ pašalino komandų eilutės įrašus iš „Windows 10 Creators Update“ meniu „Win + X“. Pamatyti Pridėkite komandų eilutę atgal į „Win + X“ meniu „Windows 10 Creators Update“..
Neaišku, koks yra „Microsoft“ planas dėl cmd.exe ateities. Visiškai įmanoma, kad Redmondo milžinas sujungs cmd.exe funkciją su „PowerShell“ ir paliks vykdomąjį failą tik dėl suderinamumo priežasčių. Pažiūrėkime, kaip pridėti komandų eilutę atgal į kontekstinį meniu „Windows 10 Creators Update“.
Skelbimas
Pridėkite komandų eilutę prie kontekstinio meniu „Windows 10 Creators Update“.
1 būdas. Pakeiskite esamo rakto DWORD reikšmę
Atlikite šiuos veiksmus.
- Atviras Registro redaktorius.
- Eikite į šį registro raktą:
HKEY_CLASSES_ROOT\Directory\shell\cmd
Patarimas: Kaip vienu paspaudimu pereiti prie norimo registro rakto.

-
Priimk nuosavybę šio rakto, kad pakeistumėte jo leidimus.

- Pridėkite „Visą valdymą“ prie administratorių leidimų:

- Pervardykite DWORD reikšmę HideBasedOnVelocityId kaip parodyta žemiau:

- Komandinės eilutės kontekstinio meniu elementas vėl pasirodys kontekstiniame meniu:

- Dabar pakartokite aukščiau nurodytus veiksmus naudodami šį klavišą:
HKEY_CLASSES_ROOT\Drive\shell\cmd
Išbandžiau šį patobulinimą „Windows 10 build 14986“ ir jis veikė taip, kaip tikėtasi. Jei tai jums netinka, žr. 2 metodą.
2 būdas. Iš naujo sukurkite kontekstinio meniu įrašą
Išsaugokite šį registro patobulinimą kaip *.REG failą ir dukart spustelėkite jį, kad pritaikytumėte. Jis atkartoja numatytąjį komandų eilutės kontekstinio meniu įrašą.
„Windows“ registro rengyklės versija 5.00 [HKEY_CLASSES_ROOT\Drive\shell\cmd2] @="Čia atidarykite komandų langą" "Išplėstas"="" "NoWorkingDirectory"="" [HKEY_CLASSES_ROOT\Drive\shell\cmd2\command] @="cmd.exe /s /k pushd \"%V\"" [HKEY_CLASSES_ROOT\Directory\shell\cmd2] @="Čia atidarykite komandų langą" "Išplėstas"="" "NoWorkingDirectory"="" [HKEY_CLASSES_ROOT\Directory\shell\cmd2\command] @="cmd.exe /s /k pushd \"%V\"" [HKEY_CLASSES_ROOT\Directory\Background\shell\cmd2] @="Čia atidarykite komandų langą" "Išplėstas"="" "NoWorkingDirectory"="" [HKEY_CLASSES_ROOT\Directory\Background\shell\cmd2\command] @="cmd.exe /s /k pushd \"%V\""
Dalį „Atidaryti komandų langą čia“ galite pakeisti bet kokiu norimu tekstu.
Galite pašalinti eilutę „Išplėstinė“ iš pakeitimo, kad kontekstinio meniu komanda visada būtų matoma. Norint pasiekti komandą, nereikės laikyti Shift klavišo.
Kad sutaupytumėte jūsų laiką, sukūriau paruoštus naudoti registro failus. Viename iš jų yra aukščiau pateiktas pakeitimas, kitame yra anuliavimo failas.
Atsisiųsti registro failus
Galiausiai galite naudoti „Winaero Tweaker“. Eikite į kontekstinį meniu – į kontekstinį meniu pridėkite komandų eilutę ir pažymėkite parinktį. Kontekstinio meniu elementą galite pavadinti kaip norite ir padaryti jį matomą tik išplėstiniame kontekstiniame meniu. Winaero Tweaker galite gauti čia: Atsisiųskite Winaero Tweaker.
Winaero Tweaker galite gauti čia: Atsisiųskite Winaero Tweaker.
Viskas.