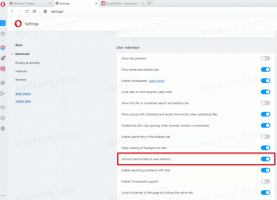Nustatykite išsamią informaciją, turinį arba sąrašo rodinį darbalaukio piktogramoms sistemoje „Windows 10“.
Nustatykite išsamią informaciją, turinį arba sąrašo rodinį darbalaukio piktogramoms sistemoje „Windows 10“.
Iš pradžių „Windows 10“ pateikia tik trijų dydžių darbalaukio piktogramas: didelę, vidutinę ir mažą. Nors galite pakeisti jų dydį naudodami „Ctrl“ + pelės ratuką, negalite jų pakeisti į jokį rodinį, pvz., „Explorer“. Šiame straipsnyje pamatysime, kaip bet kurį naršyklės rodinį pritaikyti darbalaukio piktogramoms.
Skelbimas
Kaip jau tikriausiai žinote, galite reguliuoti darbalaukio piktogramos dydį dešiniuoju pelės mygtuku spustelėdami darbalaukį ir pasirinkę parinktį meniu Rodinys:

Alternatyvus ir greitesnis būdas yra naudoti CTRL + pelės ratukas triukas, kurį išsamiai aptarėme čia: Patarimas: greitai pakeiskite piktogramų dydį darbalaukyje arba Windows 10 aplanke

Tačiau mažiau žinoma „Windows 10“ parinktis yra galimybė perjungti į bet kurį „Explorer“ rodinį, įskaitant „Išsamios informacijos“, „Turinio“ arba „Sąrašo“ rodinį darbalaukio piktogramoms! Štai kaip tai galima padaryti.
- Sumažinkite visus atidarytus langus. Galite paspausti Laimėk + D sparčiuosius klaviatūros klavišus, kad tai padarytumėte greitai.
- Pasirinkite bet kurią piktogramą darbalaukyje.
- Dabar paspauskite vieną iš šių sparčiųjų klavišų:
Trumpesnis kelias Žiūrėti Ctrl + Shift + 1 Itin didelės piktogramos Ctrl + Shift + 2 Didelės piktogramos Ctrl + Shift + 3 Vidutinės piktogramos Ctrl + Shift + 4 Mažos piktogramos Ctrl + Shift + 5 Sąrašas Ctrl + Shift + 6 Detalės Ctrl + Shift + 7 Plytelės Ctrl + Shift + 8 Turinys
Jūs suprasite, kad tai yra tie patys spartieji klavišai, kuriuos cgali būti naudojamas naršyklėje.
Nors Sąrašo, Išsamios informacijos, Plytelių ir Turinio rodiniai darbalaukio kontekstiniame meniu nėra įtraukti kaip parinktys, jie vis tiek gali būti taikomi darbalaukio piktogramoms.
Žiūrėkite žemiau esančias ekrano kopijas.
„Windows 10“ darbalaukis – išsamios informacijos rodinys.


„Windows 10“ darbalaukis – plytelių vaizdas.
„Windows 10“ darbalaukis – sąrašo rodinys.
„Windows 10“ darbalaukis – turinio rodinys.
Be to, galite reguliuoti bet kurio iš šių rodinių piktogramos dydį naudodami CTRL + pelės ratukas aukščiau minėtas triukas. Čia yra išsamios informacijos rodinys su pakoreguotu piktogramos dydžiu:
Šis triukas taip pat veikia „Windows 8/8.1“, bet ne „Windows 7“.
Šis vaizdo įrašas parodo, kaip šis triukas veikia:
Patarimas: galite užsiprenumeruokite „Winaero“ „YouTube“..
Papildomas patarimas: dar vienas būdas palaipsniui padidinti / sumažinti darbalaukio piktogramų dydžius yra naudoti mūsų AutoHotkey scenarijus kuris naudoja CTRL + +/- spartieji klavišai.
Viskas.