Kaip visam laikui sustabdyti „Windows 10“ paleidimą iš naujo įdiegus naujinimus
Yra žinoma, kad „Windows 10“ automatiškai paleidžia kompiuterį iš naujo, kai įdiegia naujinimus. Tai visiškai nepriimtina, kad ir koks svarbus būtų atnaujinimas. Jei vartotojas tam tikrą laiką nepaleidžia operacinės sistemos iš naujo, Windows 10 pradeda rodyti įspėjimus, kad kompiuteris bus paleistas iš naujo tam tikru laiku. Galų gale, jis pats jį paleidžia iš naujo, net jei vartotojas atlieka ką nors svarbaus. Šiame straipsnyje pamatysime, kaip sustabdyti „Windows 10“ automatinį paleidimą iš naujo ir grąžinti perkrovimo valdymą į savo rankas.
Skelbimas
Daugelis vartotojų negali toleruoti grubaus „Windows 10“ elgesio. „Windows Defender“ yra sunku išjungti šioje OS, „Windows Update“ nesuteikia jokios kontrolės per daug pasirinkti ir atsisiųsti naujinimus, taip pat nėra jokio būdo sustabdyti automatinį paleidimą iš naujo.
Naudodama „Windows 10 Anniversary Update“, „Microsoft“ įdiegė a
nauja funkcija „Aktyvios valandos“. Jis skirtas netrukdyti vartotojui nurodytu laikotarpiu. Galite jį naudoti norėdami atidėti paleidimą iš naujo.Jei nenorite laukti jubiliejinio atnaujinimo (kuris bus išleistas 2016 m. liepos mėn.) arba jei aktyvios valandos jums nėra sprendimas, galite visam laikui sustabdyti Windows 10 paleidimą iš naujo įdiegus naujinimus jei atliksite toliau nurodytus veiksmus.
-
Atidarykite Valdymo skydą.
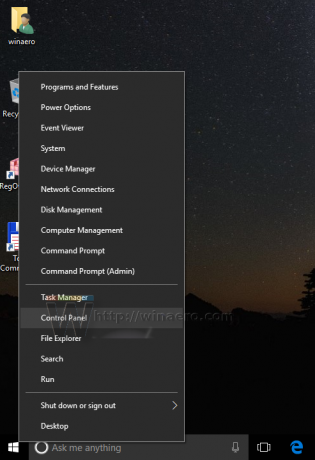
- Eikite į Valdymo skydas\Sistema ir sauga\Administravimo įrankiai. Spustelėkite piktogramą Task Scheduler.

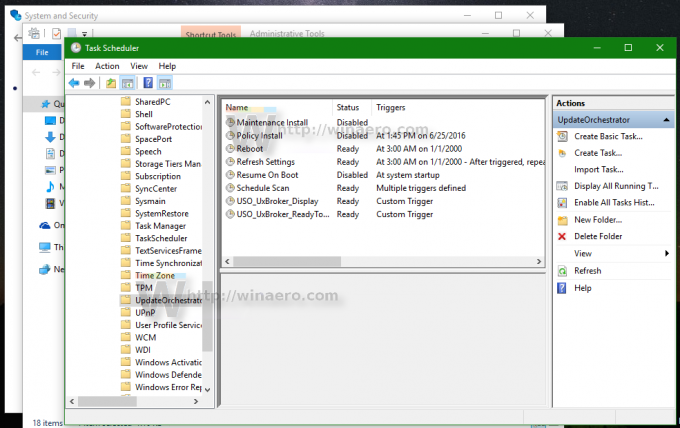
- Užduočių planuoklyje atidarykite šį aplanką Task Scheduler Library \ Microsoft \ Windows \ UpdateOrchestrator.
- Ten pamatysite užduotį pavadinimu „Paleisti iš naujo“. Išjunkite jį naudodami atitinkamą komandą dešiniojo spustelėjimo meniu:
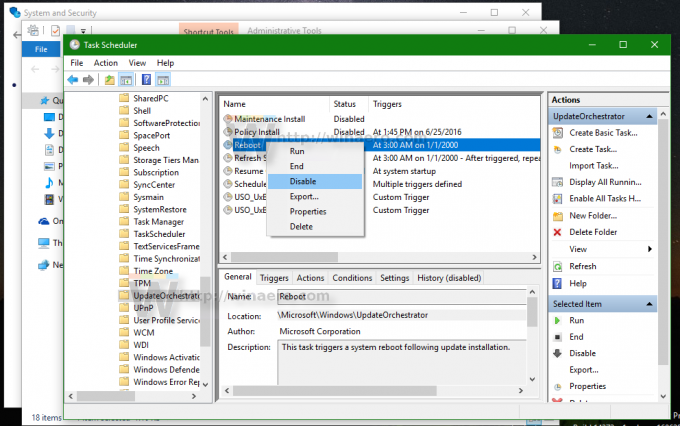
Išjungus užduotį „Paleisti iš naujo“, „Windows 10“ niekada nebus automatiškai paleista iš naujo, kai bus įdiegti naujinimai.
Kai kurie vartotojai praneša, kad „Windows 10“ gali automatiškai iš naujo įjungti šią užduotį. Galite užtikrinti, kad „Windows 10“ jos iš naujo neįjungs, atlikdami šiuos veiksmus.
- Atidarykite šį aplanką „File Explorer“:
C:\Windows\System32\Tasks\Microsoft\Windows\UpdateOrchestrator
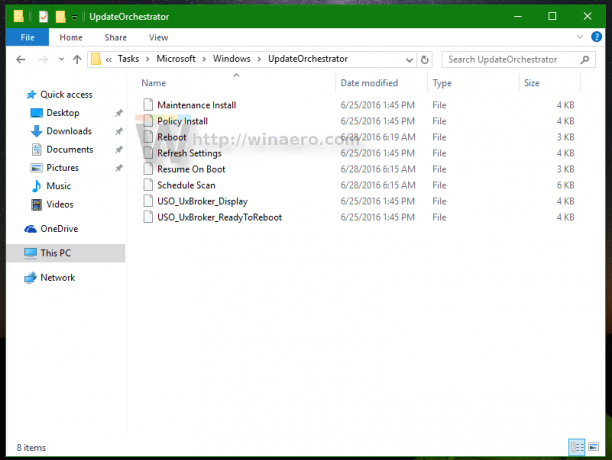
- Pervardykite failo pavadinimą Perkraukite be Reboot.bak plėtinio.
 Jei galite, jei negalite pervardyti minėto failo, jūs reikia perimti nuosavybę to failo.
Jei galite, jei negalite pervardyti minėto failo, jūs reikia perimti nuosavybę to failo. - Pervardykite failą į Reboot.bak.
- Vietoj to sukurkite tuščią aplanką ir pavadinkite jį Reboot.

Tai neleis „Windows 10“ iš naujo sukurti užduoties „Paleisti iš naujo“ ir iš naujo paleisti kompiuterio, kai tik to norės. Vėliau, jei apsigalvosite, galėsite ištrinti aplanką Reboot ir pervardyti failą iš Reboot.bak į Reboot.
Arba galite naudoti maža programėlė ShutdownGuard kuri neleidžia operacinei sistemai atsitiktinai paleisti iš naujo.
Viskas.



