Priverskite Microsoft Edge atsisiųsti PDF failus, o ne atidaryti
Kaip priversti „Microsoft Edge“ atsisiųsti PDF failus, o ne juos atidaryti.
Pagal numatytuosius nustatymus „Microsoft Edge“ atidaro PDF failą, kai kuriame nors naršyklės puslapyje spustelėsite jo nuorodą. Daugelis vartotojų mano, kad tai patogi funkcija, nes jai nereikia įdiegti trečiosios šalies programos atidarant PDF failus. Kita vertus, kai kurie vartotojai gali teikti pirmenybę išorinei programai, nes joje dažnai yra papildomų funkcijų ir įrankiai.
Skelbimas
„Microsoft Edge“ yra su integruota PDF peržiūros programa. Tai naudinga parinktis, leidžianti neįdiegti trečiosios šalies PDF peržiūros priemonės. Ji apima pagrindines funkcijas, skirtas peržiūrėti, skaityti, spausdinti PDF failus, taip pat leidžia pridėti pastabos ir akcentai. Be to, failams, atidarytiems naudojant nuorodą iš svetainės, rodomas išsaugojimo mygtukas, skirtas atsisiųsti ir įrašyti tokį failą vietoje jūsų kompiuteryje.
👉 Patarimas: taip pat galite įjungti dviejų puslapių rodinys, skirtas integruotam PDF skaitytuvui Microsoft Edge.
Jei naudojate kokią nors PDF skaitytuvo programinę įrangą, kuri siūlo papildomų funkcijų, galbūt norėsite išjungti integruotą Microsoft Edge PDF skaitytuvą ir neleisti jam automatiškai atidaryti PDF failų.
Šis įrašas parodys, kaip priversti „Microsoft Edge“ atsisiųsti PDF failus, o ne juos atidaryti.
Priverskite Microsoft Edge atsisiųsti PDF failus, o ne atidaryti
- Atidarykite „Microsoft Edge“.
- Spustelėkite mygtuką Nustatymai (Alt + F) ir pasirinkite Nustatymai iš meniu.

- Kairėje spustelėkite Slapukai ir svetainės leidimai arba įklijuokite tai adreso juostoje
edge://settings/content. - Spustelėkite ant PDF dokumentai nuoroda dešinėje pusėje.

- Įjunkite Visada atidarykite PDF failus iš išorės variantas.
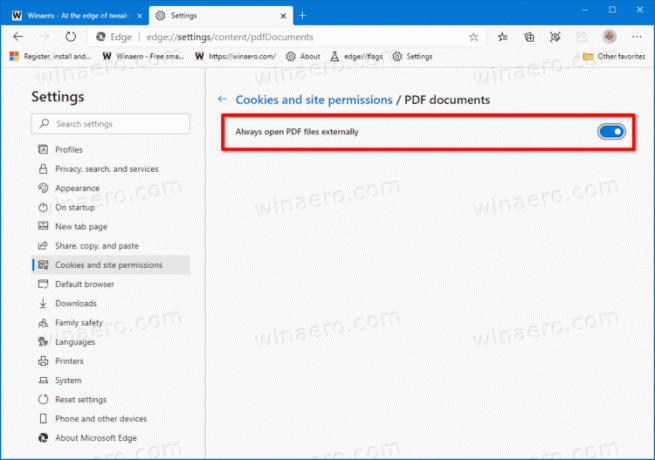
Su tavimi baigta. Nuo šiol „Microsoft Edge“ visada atsisiųs PDF failus, o ne atidarys.
Pastaba: numatytąjį elgesį galima lengvai atkurti grąžinus anksčiau nurodytus veiksmus, t. y. tereikia išjungti Visada atidarykite PDF failus iš išorės parinktis, kad „Edge“ vėl atidarytų PDF failus.
Arba galite pritaikyti „Microsoft Edge“ grupės strategijos pakeitimą ir priverstinai įjungti arba priverstinai išjungti atvirų PDF failų funkciją visiems vartotojams. Panagrinėkime ir šį metodą.
Išjunkite arba įgalinkite PDF failų atsisiuntimą „Edge“ visiems vartotojams
- Atidaryk Registro rengyklės programa.
- Eikite į šį registro raktą.
HKEY_LOCAL_MACHINE\SOFTWARE\Policies\Microsoft\Edge. Sužinokite, kaip pereiti prie registro rakto vienu paspaudimu. - Dešinėje pakeiskite arba sukurkite naują 32 bitų DWORD reikšmę AlwaysOpenPdfExternally.

Pastaba: net jei esate veikia 64 bitų Windows vis tiek turite sukurti 32 bitų DWORD reikšmę. - Nustatykite jo vertę į
1dešimtainiais, kad įgalintumėte PDF failo atsisiuntimą „Microsoft Edge“.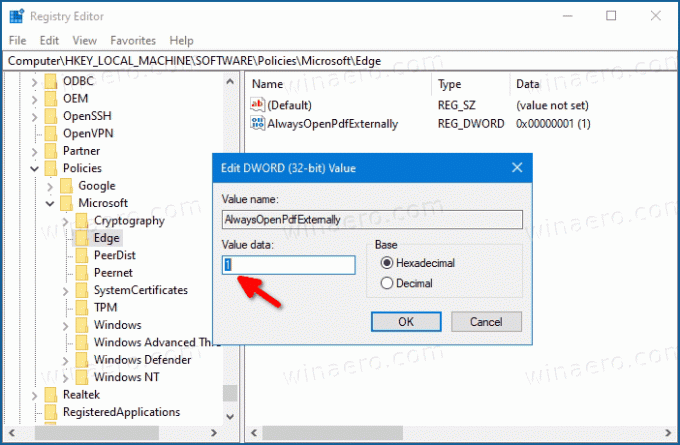
- Nustatydami jį į
0priverstinai išjungsite PDF failų atsisiuntimą „Microsoft Edge“. - Kad pakeitimai, atlikti registro patobulinimu, įsigaliotų, turite Atsijungti ir prisijunkite prie savo vartotojo paskyros. Arba galite iš naujo paleiskite Explorer apvalkalą.
- Iš naujo paleiskite „Windows 10“..
Aukščiau pateiktame pakeitime naudojama AlwaysOpenPdfExternally politika, kuri palaikoma naršyklėje, pradedant nuo Edge 77. Kai PDF failo atsisiuntimo parinktis sukonfigūruota naudojant grupės strategijos parinktį, vartotojai negalės keisti Edge nustatymuose.
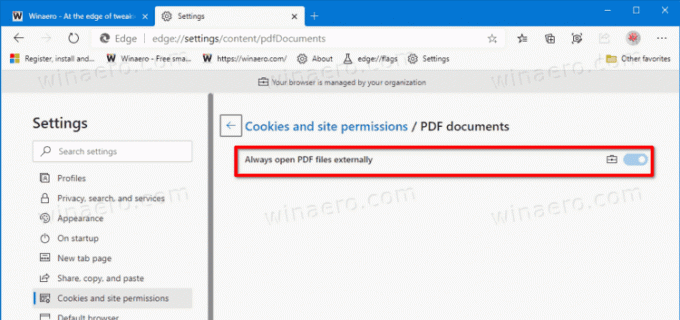
Priemonė bus taikoma visoms jūsų kompiuterio naudotojų paskyroms. Pagal numatytuosius nustatymus jis nenustatytas, todėl vartotojai gali valdyti Visada atidarykite PDF failus iš išorės nustatymą naršyklėje, kaip aprašyta pirmame šio įrašo metode.
Norėdami sutaupyti laiko, galite atsisiųsti šiuos paruoštus naudoti registro failus.
Atsisiųsti registro failus
Anuliavimo koregavimas įtrauktas į ZIP archyvą.
Viskas.


