Kontekstiniame meniu pridėkite „Open in Windows Terminal“ kaip administratorių
Galite pridėti Atidarykite „Windows“ terminale kaip administratorius į kontekstinį meniu „Windows 10 File Explorer“, todėl šis įrašas leis jums atidaryti programą, esančią dešiniuoju pelės mygtuku spustelėjus meniu dabartiniame aplanke.
Įdiegę „Windows“ terminalą, jis prideda Atidarykite „Windows“ terminale dešiniuoju pelės mygtuku spustelėkite aplankų meniu failų naršyklėje. Be to, galite pridėti naują administracinio meniu komandą, kad programa būtų atidaryta pasirinktame aplanke, kuris veiktų padidintas.
Skelbimas
„Windows“ terminalas yra moderni terminalo programinė įranga, skirta komandų eilutės vartotojams, turinti daugybę funkcijų, kurių nerasite klasikiniuose komandų eilutės ir „PowerShell“ įrankiuose. Jame yra skirtukai, GPU pagreitintas „DirectWrite“ / „DirectX“ pagrįstas teksto atvaizdavimo variklis, profiliai ir kt.
Profilių dėka galite turėti komandų eilutės, „PowerShell“ ir „Windows“ posistemio, skirto Linux, egzempliorius skirtukuose. Kitas puikus programos dalykas yra tai, kad ji yra visiškai atviro kodo, todėl kiekvienas gali prisidėti. Jis yra prieinamas
GitHub.Įdiegęs „Windows“ terminalas prideda kontekstinio meniu komandą, Atidarykite „Windows“ terminale, dešiniuoju pelės mygtuku spustelėkite „File Explorer“. Galite dar labiau patobulinti šią funkciją pridėdami papildomą komandą, kuri atidaro programą su didelėmis privilegijomis.
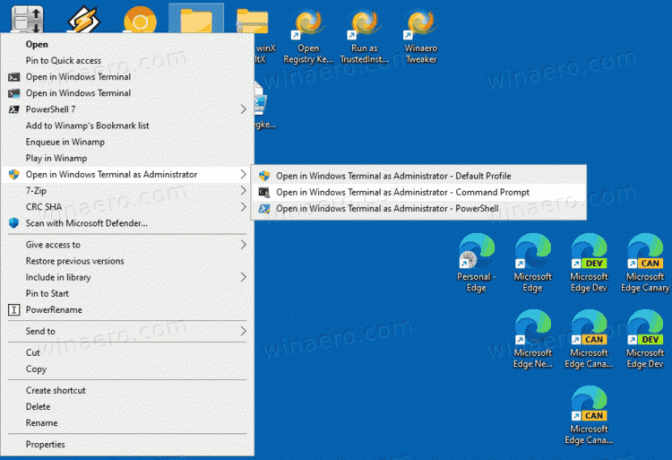
Šis įrašas parodys, kaip pridėti „Open Windows Terminal“ kaip administratorių prie kontekstinio meniu „Windows 10 File Explorer“.
Pridėkite „Open in Windows Terminal“ kaip administratorių prie „Windows 10“ kontekstinio meniu
- Atsisiųskite šį ZIP archyvą: Atsisiųskite ZIP archyvą.
- Išskleiskite jo turinį į bet kurį aplanką. Failus galite įdėti tiesiai į darbalaukį.
- Dukart spustelėkite Pridėti Atidaryti Windows terminale kaip administrator.reg failą, kad jį sujungtumėte.
- Norėdami vėliau pašalinti įrašą iš kontekstinio meniu, naudokite pateiktą failą Pašalinti Atidaryti Windows terminale kaip administrator.reg.
Su tavimi baigta!
The Atidarykite „Windows“ terminale kaip administratorius Dešiniuoju pelės mygtuku spustelėjus meniu yra trys parinktys, kurias galite naudoti norėdami atidaryti padidintą „Windows“ terminalą dabartiniame aplanke.
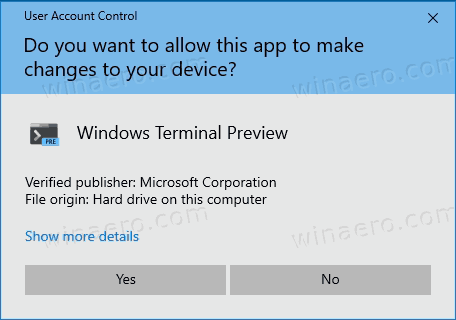
Galėsite pasirinkti numatytąjį profilį arba vieną iš iš anksto nustatytų papildomų profilių, komandų eilutę ir „PowerShell“. Galite tinkinti atsisiųstus REG failus ir pridėti daugiau pasirinktų profilių, pvz. WSL arba bet koks kitas pasirinktinis profilis.
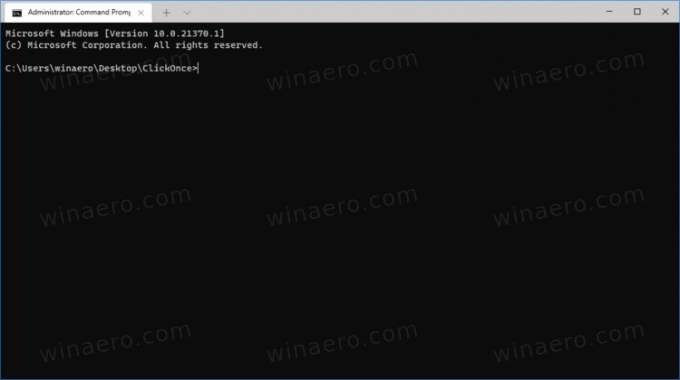
Kaip tai veikia
Kontekstinio meniu įrašuose naudojama „PowerShell“, kad būtų paleistas naujas procesas su didelėmis privilegijomis. Čia yra svarbūs komandinės eilutės argumentai - „Window Style“ paslėptas kuris slepia PowerShell langą ir Pradėti – Procesas – veiksmažodis RunAs, kuris pradeda procesą pakilęs.
„PowerShell“ procesas paleidžia šias komandas, padidintas atitinkamiems dešiniuoju pelės mygtuku spustelėkite meniu įrašus:
-
wt.exe -d aplankas\keliasNorėdami paleisti „Windows“ terminalą su numatytuoju profiliu dabartiniame aplanke iš „File Explorer“. -
wt.exe -p „Komandų eilutė“ -d aplankas\kelis- atidaryti „Windows“ terminalą naudojant numatytąjį „Command Prompt“ profilį. -
wt.exe -p „Windows PowerShell“ -d aplankas\kelias- atidaryti numatytąjį „Windows PowerShell“ profilį „Windows“ terminale į dabartinę aplanko vietą.
Viskas.


