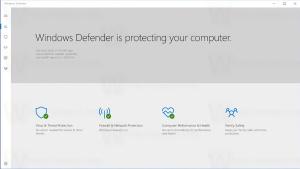Kaip visada paleisti komandų eilutę kaip administratorių sistemoje „Windows 10“.
Jei dažnai reikia paleisti komandų eilutę kaip administratoriui, galite sutaupyti laiko ir sukurti specialią nuorodą. „Windows 10“ tai įmanoma dviem skirtingais būdais. Pažiūrėkime, kaip tai galima padaryti.
Skelbimas
Pirmasis metodas yra gana senas. Tai žinoma nuo Windows Vista. Idėja yra modifikuoti įprastą nuorodą ir nuorodos ypatybėse įjungti "Vykdyti kaip administratoriui".
1 būdas. Pakeiskite įprastą nuorodą
- Dešiniuoju pelės mygtuku spustelėkite Darbalaukis ir kontekstiniame meniu pasirinkite Naujas - Nuoroda.

- Tipas cmd.exe laukelyje Tikslas.

- Užbaikite naujo sparčiojo klavišo vedlį. Dešiniuoju pelės mygtuku spustelėkite sukurtą nuorodą ir kontekstiniame meniu pasirinkite „Ypatybės“.

- Lango Ypatybės skirtuke Spartusis klavišas spustelėkite Išplėstinė mygtuką.
- Pažymėkite langelį „Vykdyti kaip administratoriui“, kaip parodyta toliau:

Vienintelė problema yra ta, kad kiekvieną kartą spustelėjus šią nuorodą, ji prašo UAC patvirtinimo:
Tai gali erzinti. Antrasis metodas neturi šios problemos.
2 būdas. Naudokite užduočių planuoklį
Norėdami praleisti UAC raginimą ir paleisti cmd.exe padidintą, turite sukurti specialią užduotį „Windows“ užduočių planuoklyje, kuri leidžia vykdyti programas su administratoriaus teisėmis. Užduočių planuoklis turi grafinę MMC versiją (taskschd.msc), kurią naudosime.
Žingsnis po žingsnio instrukcijos yra gana ilgos. Laimei, aš tai jau aprašiau čia:
Sukurkite padidintą nuorodą, kad praleistumėte UAC raginimą sistemoje „Windows 10“.
Vykdykite šias instrukcijas, kad sukurtumėte šią užduotį ir paleistumėte ją naudodami konsolės įrankį schtasks:
Norėdami sutaupyti laiko, galite naudoti Winaero Tweaker. Funkcija „Paaukštinta nuoroda“ atlieka viską, kas paminėta aukščiau, ir padeda greitai sukurti padidintus sparčiuosius klavišus.
- Atsisiųskite ir išpakuokite Winaero Tweaker programėlė.
- Eikite į Tools \ Elevated Shortcut:

- Sukurkite nuorodą naudodami patogią vartotojo sąsają ir viskas!
Be to, yra dar vienas geras „Winaero Tweaker“ dalykas. Pagal numatytuosius nustatymus užduočių planuoklė vykdo visas užduotis esant žemiau įprasto proceso prioriteto. Tačiau Winaero padidintas spartusis klavišas tai ištaiso paleidęs spartųjį klavišą įprastu prioritetu.
Viskas.