Įgalinkite arba išjunkite „Bluetooth“ įrenginio leidimus „Google Chrome“.
Kaip įjungti arba išjungti „Bluetooth“ įrenginio leidimo nustatymus „Google Chrome“.
„Chrome 85“ gauna „Bluetooth“ įrenginių leidimo nustatymus. „Chrome 85“ šiuo metu yra BETA versijos. Dabar naršyklė leidžia valdyti konkrečių svetainių ir žiniatinklio programų prieigą prie „Bluetooth“. Atitinkama parinktis rodoma leidimuose, pateiktuose skiltyje Privatumas ir sauga.
Skelbimas
Naudodami naują nustatymą, dabar vartotojai gali suteikti arba atšaukti Bluetooth įrenginio leidimą (laikinai arba visam laikui) naudodami naršyklės nustatymų puslapį arba tinklalapio informacijos sklaidą. Atnaujinta žiniatinklio „Bluetooth“ sauga naršyklėje „Chrome“ taip pat įgalina nuolatinius „Bluetooth“ ryšius, kuriuos galima naudoti vietoj įprastų ryšių, kurie automatiškai išsijungia po 3 minučių neveikimo.
„Google Chrome“ yra daug naudingų eksperimentinių parinkčių. Manoma, kad jie neturėtų būti naudojami paprastiems vartotojams, tačiau entuziastai ir bandytojai gali juos lengvai įjungti. Šios eksperimentinės funkcijos gali žymiai pagerinti „Chrome“ naršyklės naudotojo patirtį, įgalindamos papildomas funkcijas. Norėdami įjungti arba išjungti eksperimentinę funkciją, galite naudoti paslėptas parinktis, vadinamas vėliavėlėmis.
Naujoji „Bluetooth“ leidimo parinktis taip pat yra paslėpta už vėliavėlės nuo 85 „Chrome“ BETA versijos. Norėdami tai išbandyti, pirmiausia turite jį įjungti. Štai kaip tai galima padaryti.
Įgalinkite „Bluetooth“ įrenginio leidimo nustatymus naršyklėje „Chrome“.
- Atidarykite „Google Chrome“ naršyklę.
- Adreso juostoje įveskite šį tekstą:
chrome://flags/#enable-web-bluetooth-new-permissions-backend. - Pasirinkite Įjungtas iš išskleidžiamojo sąrašo šalia Naudokite naujus „Web Bluetooth“ leidimus.

- Iš naujo paleiskite naršyklę, kai būsite paraginti.

Su tavimi baigta!
Norėdami įjungti arba išjungti „Bluetooth“ įrenginio leidimus „Google Chrome“,
- Atidarykite meniu (Alt + F) ir pasirinkite
Privatumas ir sauga > Svetainės nustatymai, - Arba įveskite
chrome://settings/content/adreso juostoje. - Dešinėje spustelėkite, kad išplėstumėte Papildomi leidimai.
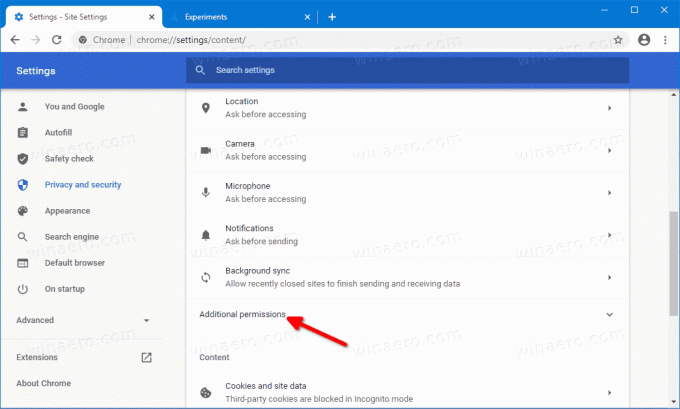
- Pasirinkite
Bluetooth įrenginiaiiš leidimų sąrašo.
- Kitame puslapyje galite įjungti arba išjungti Paklausti, kai svetainė nori pasiekti „Bluetooth“ įrenginius variantas. Žemiau bus nurodytos svetainės, turinčios duotą leidimą.
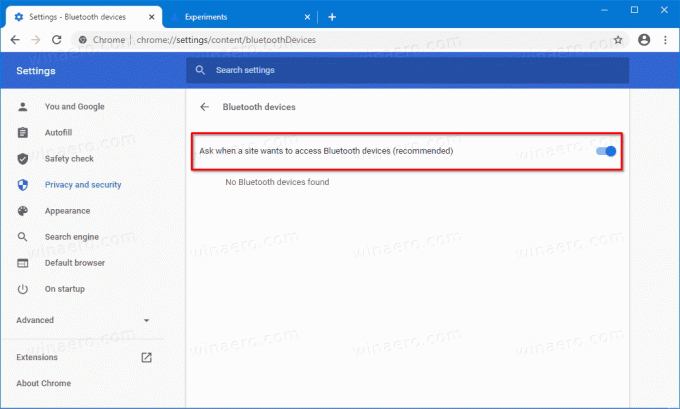
Su tavimi baigta.
Arba galite jį įjungti arba išjungti konkrečios svetainės informacijos sklaidos lange.
Svetainės informacijos srities naudojimas
- Adreso juostoje spustelėkite protokolo piktogramą, esančią svetainės URL kairėje.
- Spustelėkite Svetainės nustatymai.
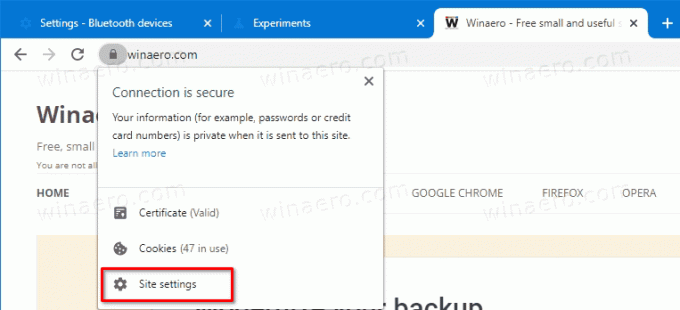
- Kitame puslapyje slinkite žemyn iki „Bluetooth“ įrenginių ir nustatykite tai, ko norite šioje svetainėje.
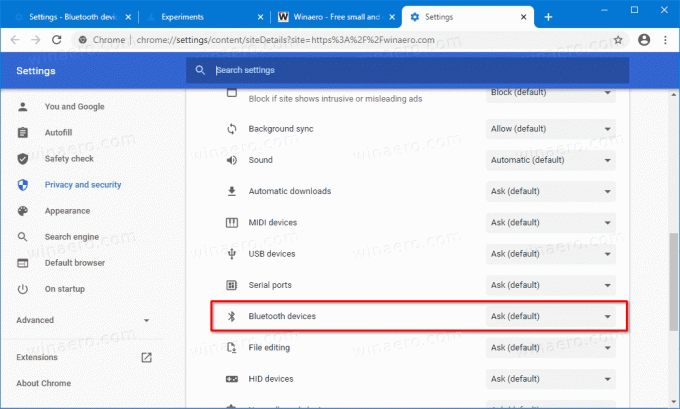
Su tavimi baigta.
Ačiū GeekerMag už arbatpinigių.

![„Windows 10 Hero“ ekrano užsklandos atsisiuntimas [gerbėjų perdarymas]](/f/df5c5c461e7370711dae70e7fdec5e46.jpg?width=300&height=200)