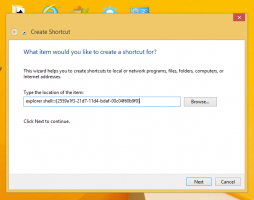Klausykitės mikrofono naudodami atkūrimo įrenginį sistemoje „Windows 10“.
Kaip klausytis mikrofono naudojant atkūrimo įrenginį sistemoje „Windows 10“.
Galite klausytis savo mikrofono naudodami turimus garso atkūrimo įrenginius. Tai gali būti naudinga daugelyje situacijų. Pvz. kai reikia išbandyti mikrofoną ar jo įvesties lizdą arba kai prie kompiuterio mikrofono įvesties prijungėte kitus įrenginius.
Skelbimas
Galite klausytis savo mikrofono ir atkurti garsiakalbį tai, ką užfiksuoja jūsų mikrofonas. Atminkite, kad klausydami prijungto mikrofono per savo garsiakalbius, ypač jei jų garsumas yra didelis, galite girdėti foninį triukšmą ir mikrofono garsą.

Šiame įraše pamatysime, kaip klausytis mikrofono naudojant atkūrimo įrenginį, pvz., garsiakalbius ar ausines sistemoje „Windows 10“.
Norėdami klausytis mikrofono naudodami atkūrimo įrenginį sistemoje „Windows 10“.
- Atidaryk klasikinės garso parinktys. Dešiniuoju pelės mygtuku spustelėkite garso piktogramą apatiniame dešiniajame užduočių juostos kampe.
- Pasirinkite Garsai iš kontekstinio meniu.

- Tai atvers Atkūrimas skirtuką Garsas programėlė.

- Spustelėkite ant Įrašymas skirtuką, kad į jį perjungtumėte.

- Dukart spustelėkite mikrofono įrenginį, kad jį atidarytumėte Savybės.
- Į Savybės, perjunkite į Klausyk skirtukas.
- Įjungti (patikrinti) Klausykite šio įrenginio.

- Pagal Atkūrimas per šį įrenginį, pasirinkite atkūrimo įrenginį norite naudoti mikrofono atkūrimui.
- Spustelėkite Gerai atidarytuose dialogo languose.
Su tavimi baigta.
Pastaba: panaikinkite paminėtą varnelę Klausykite šio įrenginio parinktį anuliuoti atliktą pakeitimą. Tai galima padaryti bet kurią akimirką.
Dialogo lango Garsas atidarymas greičiau
Patarimas: dialogo langą Garsas galima atidaryti greičiau, naudojant vieną iš šių komandų. Klaviatūroje paspauskite Win + R ir lauke Vykdyti įveskite bet kurią iš šių komandų.
mmsys.cplrundll32.exe shell32.dll, Control_RunDLL mmsys.cpl,, 1
Antroji komanda tiesiogiai atidarys dialogo langą Garsas skirtuke Įrašymas, tai taip pat taupo laiką. „RunDll32“ programa leidžia tiesiogiai paleisti klasikines valdymo skydelio programėles. Žiūrėkite visas tokių komandų sąrašas galima Windows 10, kad sužinotumėte daugiau apie panašias naudingas komandas, pasiekiamas OS.