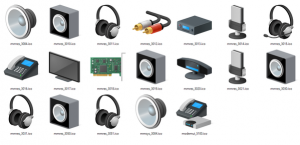Kaip sukurti vartotojo abonementą „Windows 10“.
Nors koncepcija, kad keli vartotojai dalijasi vienu įrenginiu ar vienu kompiuteriu, kasdien retėja, jų vis dar pasitaiko atvejų, kai tenka dalytis kompiuteriais. Esant tokiai situacijai, naudinga turėti kelias vartotojų paskyras vienoje vietoje PC. Šiandien pamatysime, kaip sukurti naują vartotojo abonementą sistemoje „Windows 10“.
Skelbimas
Šiuolaikinėse „Windows“ versijose paprastai turite daugybę sistemos paskyrų įvairioms paslaugoms ir vidinėms „Windows“ užduotims atlikti, taip pat paslėptą administratoriaus paskyrą ir asmeninę paskyrą. Jei reikia bendrinti savo kompiuterį su šeimos nariais ar kitais žmonėmis, naudinga kiekvienam asmeniui sukurti tam skirtą vartotojo paskyrą. Tai padidina OS saugumą ir privatumą bei leidžia išlaikyti slaptus duomenis privačius, o nustatymus pritaikyti pagal jūsų skonį.
Prieš tęsdami įsitikinkite, kad jūsų vartotojo paskyra turi administracinės privilegijos.
Kiekvienai vartotojo paskyrai „Windows 10“ sukurs atskirą vartotojo profilį. Vartotojo profilis yra rinkinys failų ir aplankų, kuriuose saugomos visos asmeninės nuostatos, programos nustatymai, dokumentai ir kiti duomenys. Kiekviena vartotojo paskyra turi susietą vartotojo profilį. Paprastai jis saugomas aplanke C:\Users\Username ir apima daugybę poaplankių, tokių kaip Darbalaukis, Dokumentai, Atsisiuntimai ir kt. kartu su paslėptais aplankais, pvz., „AppData“, kuriuose saugomi įvairių „Windows“ funkcijų nustatymai ir įdiegimai programėlės. Pagrindinis vartotojo profilio tikslas – sukurti individualizuotą aplinką su individualiomis galimybėmis, pritaikytomis galutiniam vartotojui.
Norėdami sukurti vartotojo abonementą sistemoje „Windows 10“., atlikite šiuos veiksmus.
- Atidaryk Nustatymų programa.

- Eikite į Paskyros – Šeima ir kiti žmonės.

- Dešinėje spustelėkite mygtuką Pridėkite ką nors kitą prie šio kompiuterio.
- Pasirodys toks langas:
 Pagal numatytuosius nustatymus jis siūlo tęsti „Microsoft“ paskyrą. Tačiau vis tiek galite sukurti vietinę paskyrą, jei spustelėsite nuorodą Neturiu šio asmens prisijungimo informacijos apačioje. Norėdami sužinoti skirtumą tarp vietinių ir Microsoft paskyrų, žr. šį straipsnį: Raskite, ar naudojate vietinę paskyrą arba „Microsoft“ paskyrą sistemoje „Windows 10“.
Pagal numatytuosius nustatymus jis siūlo tęsti „Microsoft“ paskyrą. Tačiau vis tiek galite sukurti vietinę paskyrą, jei spustelėsite nuorodą Neturiu šio asmens prisijungimo informacijos apačioje. Norėdami sužinoti skirtumą tarp vietinių ir Microsoft paskyrų, žr. šį straipsnį: Raskite, ar naudojate vietinę paskyrą arba „Microsoft“ paskyrą sistemoje „Windows 10“.Tęsiu vietinę paskyrą spustelėdamas tą nuorodą.
- Kitame puslapyje paspaudžiu nuorodą Pridėkite vartotoją be „Microsoft“ paskyros.

- Užpildykite kitą formą ir spustelėkite Pirmyn:


Ką tik pridėjote naują vietinę vartotojo paskyrą. „Microsoft“ paskyros procedūra yra tokia pati, tačiau turėsite užpildyti papildomus laukus, pvz., el. pašto adresą, amžių, telefono numerį ir kt.
Arba galite naudoti dar du būdus, kad sukurtumėte naują vartotojo abonementą sistemoje „Windows 10“. Peržiūrėkime juos.
Jei tavo Windows 10 leidimas yra „Enterprise“, „Pro“, „Education“ arba „Education Pro“, galite naudoti „Microsoft Management Console“ (MMC) vietinių vartotojų ir grupių papildinį. Štai kaip tai galima padaryti.
Sukurkite naują vartotojo paskyrą su vietiniais vartotojais ir grupėmis
- Paspauskite Laimėk + X sparčiuosius klaviatūros klavišus, kad atidarytumėte meniu Power user. Arba galite dešiniuoju pelės mygtuku spustelėti meniu Pradėti.
- Meniu pasirinkite elementą Kompiuterio valdymas.

Patarimas: „Windows 10“ galite koreguoti ir tinkinti „Win + X“ meniu. Žiūrėkite šiuos straipsnius:
- Tinkinkite „Win + X“ meniu „Windows 10“.
- Atkurkite klasikinius valdymo skydelio sparčiuosius klavišus į Win + X meniu sistemoje Windows 10
- Atkurkite valdymo skydelio elementus „Windows 10 Creators Update“ meniu „Win + X“.
- Pridėkite komandų eilutę atgal į „Win + X“ meniu „Windows 10 Creators Update“.
- Atsidarys kompiuterio valdymo įrankis. Kairėje pusėje išplėskite medžio rodinį į Vietiniai vartotojai ir Grupės\Vartotojai.

- Dešiniuoju pelės mygtuku spustelėkite tuščią vietą dešinėje ir kontekstiniame meniu pasirinkite „Naujas vartotojas...“.

- Užpildykite šį dialogo langą:
 Galite tinkinti parinktis, pvz Kito prisijungimo metu vartotojas turi pakeisti slaptažodį, Vartotojas negali pakeisti slaptažodžio, Slaptažodis niekada nesibaigia pagal tai ko tau reikia.
Galite tinkinti parinktis, pvz Kito prisijungimo metu vartotojas turi pakeisti slaptažodį, Vartotojas negali pakeisti slaptažodžio, Slaptažodis niekada nesibaigia pagal tai ko tau reikia. - Naujas vartotojas bus sukurtas su standartinėmis teisėmis. Vietoj to galima pakeisti vartotojo paskyros tipą, kad jis būtų administratorius. Žiūrėkite šį straipsnį:Pakeiskite paskyros tipą sistemoje „Windows 10“.
Galiausiai galite naudoti konsolės įrankį net.exe norėdami pridėti naują vartotojo abonementą. Pažiūrėkime, kaip tai galima padaryti.
- Atidarykite an padidinta komandų eilutė.
- Įveskite arba nukopijuokite ir įklijuokite šią komandą:
tinklo vartotojas „UserName“ /add
Pakeiskite vartotojo vardo dalį tikru prisijungimo vardu, kurį norite priskirti naujam vartotojui. Nauja vartotojo paskyra bus vietinė paskyra be slaptažodžio. Atminkite, kad vartotojo abonementai su tuščiais slaptažodžiais arba be jų negali būti naudojami prisijungiant prie „Windows“ tinklo.
- Norėdami sukurti naują slaptažodžiu apsaugotą vartotojo abonementą, naudokite šią sintaksę:
tinklo vartotojas "Vartotojo vardas" "Slaptažodis" /add
Pakeiskite vartotojo vardą ir slaptažodį tikrosiomis reikšmėmis.

Vėlgi, naujas vartotojas bus sukurtas su standartinėmis privilegijomis.
Viskas.