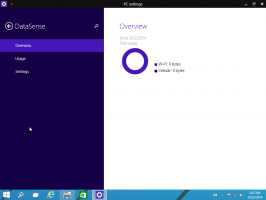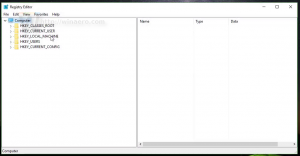Kaip pataisyti „Windows 11“ naudojant SFC ir DISM
Jei jūsų operacinė sistema neveikia tinkamai, galite taisyti Windows 11 naudodami SFC ir DISM. Tai du dabar jau klasikiniai įrankiai, pažįstami daugeliui pažengusių vartotojų. Štai kaip juos naudoti.
The sfc /scannow komanda patikrina apsaugotų sistemos failų vientisumą. Jei kai kurie iš jų yra sugadinti arba jų trūksta, SFC jei įmanoma, pakeis jį tinkamomis versijomis. Be to, įrankis gali aptikti, kada failas buvo perrašytas pakeista ar senesne versija. Tokiu atveju jis nuskaitys teisingą failo versiją iš „Windows“ komponentų parduotuvės ir pakeis pakeistą failą.
DISM yra dar vienas puikus įrankis, padedantis išspręsti „Windows 11“ problemas. DISM reiškia diegimo vaizdų ir aptarnavimo valdymą. Jei Windows vaizdas tampa netinkamas naudoti, galite naudoti komandą DISM arba ją Remontas – „WindowsImage“. „PowerShell“ kolega, kad atnaujintų failus ir išspręstų problemą.
Pradėkime nuo SFC ir sužinokime, kaip tinkamai jį paleisti sistemoje „Windows 11“.
Pataisykite „Windows 11“ naudodami SFC / SCANNOW
Galite pradėti sfc /scannow komandą „Windows 11“ iš bet kurios galimos konsolės, pvz., klasikinės komandų eilutės, „PowerShell“ ir „Windows Terminal“. Jei „Windows 11“ nepasileidžia, galite naudoti komandų eilutę atidaryti paleidimo metu. Pastarasis taip pat žinomas kaip nuskaitymas neprisijungus. Galiausiai patikrinimo rezultatas bus įrašytas į specialų failą, CBS.LOG.
Vykdykite komandą SFC /SCANNOW
- Atidarykite naują „Windows“ terminalą kaip administratorius; paspauskite Laimėk + X ir pasirinkite Windows terminalas (administratorius).
- Pasirinkite Komandinė eilutė arba PowerShell profilį iš rodyklės žemyn ševrono meniu.
- Įveskite arba nukopijuokite ir įklijuokite
sfc /scannowkomandą ir paspauskite Įeikite. - Palaukite, kol nuskaitymas bus baigtas. Ji gali pranešti, kad „Windows Resource Protection“ nerado jokių vientisumo pažeidimų arba kad rado sugadintų failų, bet nepavyko kai kurių iš jų pataisyti.
- Jei klaidų nėra, galite uždaryti konsolę dabar.
SFC rado sugadintus failus, bet negalėjo kai kurių iš jų pataisyti
Jei patikrinę sistemos failus naudodami SFC, jis praneša, kad „Windows Resource Protection aptiko sugadintus failus, bet nepavyko kai kurių iš jų pataisyti“, toliau pateikiami veiksmai, kurių reikia imtis.
- Paleiskite
sfc /scannowkomandą dar kartą. Kartais reikia paleisti iki 3 kartų ir po kiekvieno patikrinimo iš naujo paleisti kompiuterį. Be to, pabandykite išjungti Greitas paleidimas, iš naujo paleiskite „Windows 11“ ir pradėkite atliktisfcpatikrinti. - Jei nepadeda, atlikite komponentų parduotuvės remontą naudodami
dism /Prisijungęs /Išvalymo vaizdas /Sveikatos atkūrimaskomanda (apžvelgta toliau šiame straipsnyje). Tada iš naujo paleiskite kompiuterį ir pabandykite dar kartą susfc /scannow. - Jei viskas, kas išdėstyta pirmiau, nepavyksta, pabandykite atkurti kompiuterį iš a atkūrimo taškas jei galima.
- jei nėra atkūrimo taškų, remontas įdiegti Windows 11(atnaujinimas vietoje).
- Galiausiai, jei atnaujinimas vietoje taip pat nepadeda, turėtumėte iš naujo nustatyti Windows 11.
Pataisykite „Windows 11“ naudodami neprisijungus SFC nuskaitymą paleidžiant
- Atidarykite naują komandinė eilutė paleidžiant.
- Tipas
disko dalisir paspauskite Įeikite. - Į disko dalis, tipas
sąrašo apimtisir pamatyti atkūrimo įkrovos skaidinio disko raidę (ji yra apie 500 MB) ir „Windows 11“ sistemos disko raidę. Atkreipkite dėmesį į raides, pvz. E: yra atkūrimo skaidinys, o C: yra sistemos skaidinys. - Tipas
išeitipalikti diskpart. - Dabar įveskite
sfc /scannow /offbootdir=. Pakeiskite raides anksčiau pastebėtomis disko raidėmis.:\ /offwindir= :\Windows
Su tavimi baigta. Peržiūrėkite komandos išvestį, kad patikrintumėte, ar klaidos buvo ištaisytos, ar ne.
Peržiūrėkite SFC nuskaitymo rezultatus iš CBS.LOG failo
Atliekant sistemos failo patikrinimą sistemoje „Windows“ (ne nuskaitymas neprisijungus!), SFC įrankis prideda įrašų prie C:\Windows\Logs\CBS\CBS.log failą. Naudodami juos galėsite sužinoti, kas nutiko paskutinio nuskaitymo metu. Galite greitai juos gauti komandų eilutėje arba „PowerShell“.
Norėdami peržiūrėti SFC nuskaitymo rezultatus iš CBS.LOG failo, atidarykite „Windows“ terminalą (Laimėk + X > Windows terminalas) naudodami komandų eilutę arba „PowerShell“ ir įveskite vieną iš šių komandų.
Komandinės eilutės profiliui:
findstr /c:"[SR]" %windir%\Logs\CBS\CBS.log >"%userprofile%\Desktop\sfc.txt"
„PowerShell“:
(Select-String [SR] $env: windir\Logs\CBS\CBS.log -s).Eilutė >"$env: vartotojo profilis\Desktop\sfc.txt"
Taip bus filtruojamas CSB failo turinys ir ištrauktos su SFC įrankiu susijusios eilutės į sfc.txt failą darbalaukyje. Atidarykite jį naudodami Notepad ir peržiūrėkite jo turinį. Tai padės jums sužinoti, kurie failai yra sugadinti ir buvo / nebuvo pataisyti.
Pataisykite „Windows 11“ naudodami DISM
DISM pradeda veikti, kai SFC įrankiui nepavyksta ištaisyti rimtos OS gedimo. Jis gali naudoti internetą ir „Windows Update“, kad nuskaitytų faktines failų versijas. Be to, naudodami „Windows 11“, galite naudoti vietinį (neprisijungus) failą install.wim/install.esd iš ISO failo arba įkrovos laikmenos. Tačiau prieš atlikdami bet kokią taisymo procedūrą, atidžiai patikrinkite „Windows“ komponentų parduotuvės vientisumą, t. y. patikrinkite jos būklę.
Patikrinkite „Windows“ komponentų parduotuvės būklę naudodami DISM
- Atidarykite naują padidintą „Windows“ terminalą.
- Jei jūsų „Windows“ terminalas atidaromas komandų eilutėje, išduokite komandą:
dism /Prisijungęs /Išvalymo vaizdas /Patikrinkite sveikatą. - Arba pasirinkite „PowerShell“ profilį ir vykdykite komandą
Remontas-WindowsImage -Online -CheckHealth. - Bet kuri iš aukščiau pateiktų komandų praneš apie komponentų saugyklos būseną, pvz. sveiki, pataisytini arba netaisyti.
Štai ką reiškia „Windows“ komponentų parduotuvės būsena.
„Windows“ komponentų parduotuvės būsenos
Sveikas - DISM neaptiko jokios komponentų parduotuvės pažeidimo. Nereikalingas remontas; „Windows 11“ veikia normaliai.
Taisomas - jums reikia pataisyti komponentų parduotuvės pažeidimus. Kituose dviejuose šio įrašo skyriuose išsamiai paaiškinama procedūra.
Neremontuotinas - „Windows 11“ negali pataisyti savo vaizdo komponentų parduotuvės. Jūs turite arba remontas įdiegti Windows 11, nustatyti iš naujo, arba švarus diegimas Windows 11.
Štai kaip taisyti „Windows 11“ naudojant DISM.
Kaip pataisyti „Windows 11“ naudojant DISM naudojant „Windows Update“.
- Atidarykite „Windows“ terminalą kaip administratorių.
- Komandinės eilutės profilyje įveskite šią komandą ir paspauskite Įeikite:
dism /Prisijungęs /Išvalymo vaizdas /Sveikatos atkūrimas. - Jei naudojate „PowerShell“, išduokite šią komandą:
Remontas-WindowsImage -Online -RestoreHealth. - Palaukite, kol procesas bus baigtas, ir uždarykite „Windows“ terminalo programą.
Galiausiai, jei neturite interneto ryšio arba jūsų duomenų planas yra ribotas, galite priversti dism naudoti failą install.wim arba install.esd kaip „Windows“ komponentų parduotuvės sistemos failų šaltinį. Štai kaip tai padaryti.
Pataisykite Windows 11 naudodami DISM naudodami Install.wim
- Dukart spustelėkite „Windows 11“ ISO failą arba prijunkite įkrovos USB atmintinę.
- Atkreipkite dėmesį į jo disko raidę, pvz.
G:. - Atidarykite naują „Windows“ terminalą kaip administratorių ir paleiskite
dism /get-wiminfo /wimfile:G:\sources\install.Wimaskomandą. Pakeiskite disko raidę tinkama reikšme irinstall.wimsuinstall.esdjei jūsų laikmenoje yra ESD failas, o ne WIM. - Išvestyje raskite ir atkreipkite dėmesį į „Windows 11“ leidimo indeksą, atitinkantį jūsų šiuo metu įdiegtą OS.
- Jei jūsų Windows terminalas atidarytas PowerShell, vykdykite komandą
Remontas-WindowsImage -Online -RestoreHealth -Source ". Pakeiskite ir su atitinkamomis reikšmėmis.:\sources\install.wim: " -LimitAccess - Arba galite naudoti šią komandą ir PowerShell, ir komandų eilutėje:
dism /Prisijungę /Išvalymas-Vaizdas /RestoreHealth /Šaltinis: wim:.:\sources\install.wim: /limitaccess - Palaukite, kol procesas bus baigtas.
Tai viskas apie tai, kaip taisyti „Windows 11“ naudojant SFC ir DISM.