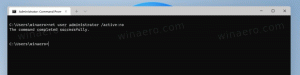Venkite dviejų perkrovimų naudojant „Windows 10“ ir „Windows 7“ dvigubą įkrovą
Jei įdiegėte „Windows 10“ ir „Windows 7“ naudodami dvigubos įkrovos konfigūraciją ir nustatėte „Windows 10“ kaip numatytąją įkrovos OS, tikriausiai pastebėjote, kad „Windows 10“ įkrovos įkroviklis atlieka papildomą paleidimą iš naujo kiekvieną kartą, kai įkrovoje pasirenkate „Windows 7“ Meniu. Tai tikrai erzinantis elgesys ir tik jūsų laiko švaistymas. Šiame straipsnyje pasidalinsiu dviem paprastais gudrybėmis, kaip atsikratyti reikalingo papildomo perkrovimo ir paleisti tiesiai į norimą OS.
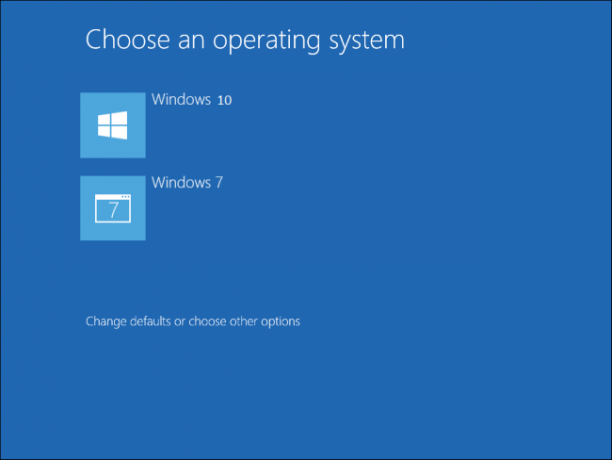 1 būdas
1 būdas
Pirmoji parinktis yra įjungti senąjį įkrovos meniu režimą. Vietoj išgalvotos naujos grafinės įkrovos įkrovos galite įjungti klasikinę teksto įkrovos programą, kuri rodo paleidžiamų OS sąrašą.
Skelbimas
Vykdykite šias paprastas instrukcijas, kad perjungtumėte naują įkrovos įkroviklį į klasikinį režimą.
- Atidarykite komandų eilutę kaip administratorius (paaukštintas egzempliorius). Jei nežinote, kaip atidaryti padidintą komandų eilutę, skaitykite šį straipsnį: Ar žinote visus šiuos būdus, kaip atidaryti padidintą komandų eilutę sistemoje „Windows“?
- Į padidintą komandų eilutę, kurią ką tik atidarėte, įveskite:
bcdedit /set "{current}" įkrovos meniu politikos palikimas
Viskas! Norėdami grįžti į numatytąjį Windows 10 įkrovos įkroviklį, padidintoje komandų eilutėje įveskite:
bcdedit /set {default} įkrovos meniu politikos standartas
Patarimas: norėdami išvengti konsolės komandų, galite naudoti Winaero Tweaker. Parinktys, esančios skiltyje Boot and Login -> Boot Options, leis vienu spustelėjimu pakeisti įkrovos tvarkyklės politiką: 2 būdas
2 būdas
- Paleiskite į Windows 7.
- Atidarykite padidintą komandų eilutę
- Įveskite šią komandą:
bcdedit /default {dabartinis}Tai padarys „Windows 7“ numatytąja įkrovos parinktimi ir automatiškai išjungs „Windows 10“ grafinę įkrovos programą.
- Norėdami atkurti „Windows 10“ įkrovos įkroviklį, paleiskite tą pačią aukščiau minėtą komandą, bet iš „Windows 10“.
Dviejų perkrovimų priežastis yra ta, kad „Windows 10“ įkrovos įkroviklis paleidžiamas į išankstinę įkrovą aplinką, kuri yra tarsi mini operacinė sistema, prieš parodant įkrovos meniu. Pasirinkus „Windows 7“, kompiuteris turi būti paleistas iš naujo, kad būtų galima iškrauti šią „Windows 10“ išankstinio paleidimo OS aplinką ir įkelti „Windows 7“. Na, dabar jūs žinote, kaip pagerinti dvigubos įkrovos patirtį.
Papildomas patarimas: Net jei pasirinksite naudoti grafinį įkrovos įkroviklį, yra greitas būdas iš naujo paleisti „Windows 7“ iš „Windows 10“ arba „Windows 10“. Laikykite nuspaudę klavišą „Shift“ ir spustelėdami „Paleisti iš naujo“ sistemoje „Windows 10“, kad tiesiogiai patektumėte į prieš paleidžiamą OS aplinką, kurioje rodomas paleidžiamų OS sąrašas. Ten pasirinkite „Windows 7“ ir jūsų kompiuteris taip pat bus paleistas iš naujo tik vieną kartą.