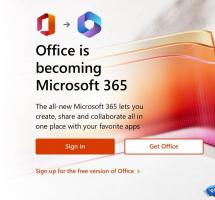Kaip sukurti atsargines greitosios prieigos aplankų kopijas sistemoje „Windows 10“.
Štai kaip sukurti atsargines greitosios prieigos aplankų kopijas sistemoje „Windows 10“ ir vėliau juos atkurti. Greitos prieigos vieta yra nauja „Windows 10“ failų naršyklės parinktis. Pagal numatytuosius nustatymus jis atidaromas tame aplanke. Jis renka naujausius failus ir dažnai lankomus aplankus, kad galėtumėte greitai juos pasiekti keliais paspaudimais. Taip pat galite rankiniu būdu prisegti mėgstamus aplankus toje vietoje.
Skelbimas
Greitoji prieiga visada rodo šias prisegtas vietas, nepaisant to, kaip retai jose lankotės. Tiesą sakant, dažni aplankai yra papildomas vaizdas, ką „File Explorer“ rodė peršokimų sąrašuose „Windows 7“ ir „Windows 8“.
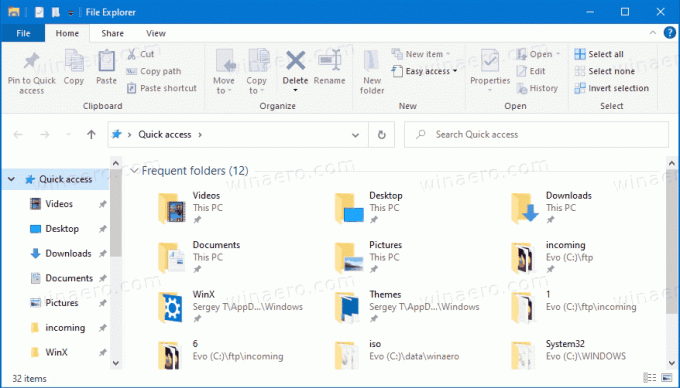
Prisegti aplankai bus rodomi Failų naršyklės greitosios prieigos aplanko skiltyje Dažni aplankai. Be to, jie bus matomi po greitosios prieigos piktograma naršymo srityje kairėje „File Explorer“ pusėje. Be to, šie aplankai bus prisegti užduočių juostos ir meniu Pradėti esančiame failų naršyklės piktogramos sąraše.
Šis įrašas parodys, kaip sukurti atsarginę kopiją ir atkurti greitosios prieigos aplankus sistemoje „Windows 10“.
Kaip sukurti atsargines greitosios prieigos aplankų kopijas sistemoje „Windows 10“.
- Atidarykite „File Explorer“.
- Spustelėkite adreso juostoje arba paspauskite Ctrl + L ir adreso juostoje įveskite:
%AppData%\Microsoft\Windows\Recent\AutomaticDestinations.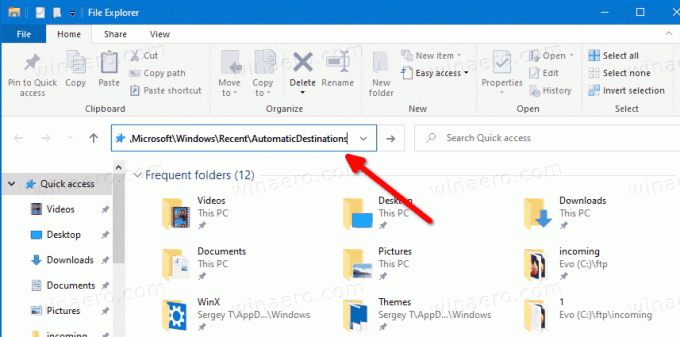
- Nukopijuokite visus matomus failus į kitą aplanką, kuriame planuojate saugoti atsarginę kopiją.
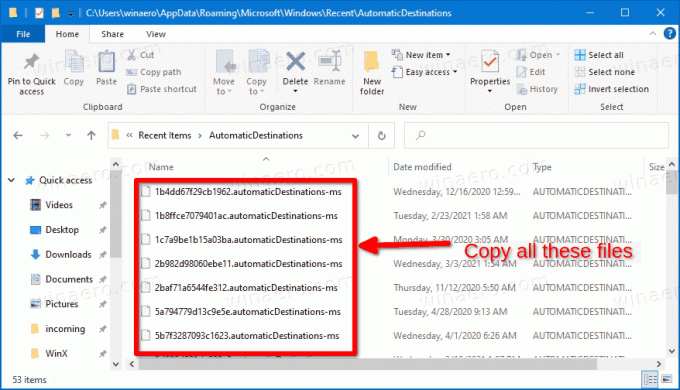
- Dabar galite uždaryti „File Explorer“ programą.
Su tavimi baigta.
Patarimas: minėtoje vietoje yra daug automatinisDestinations-ms failus. Vienas iš failų, pavadintas f01b4d95cf55d32a.automaticDestinations-ms, yra aplankai, kuriuos prisegėte prie greitosios prieigos. Jei norite sukurti atsarginę kopiją tik prisegtų aplankų, galite nukopijuoti tik tą failą.
Kaip atkurti greitosios prieigos aplankus
- Atidarykite „File Explorer“.
- Eikite į kitą aplanką
%AppData%\Microsoft\Windows\Recent\AutomaticDestinations(įklijuokite šią vietą į adreso juostą). - Nukopijuokite ir įklijuokite failus, kurių atsarginės kopijos buvo sukurtos anksčiau, į atidarytą aplanką AutomaticDestinations.
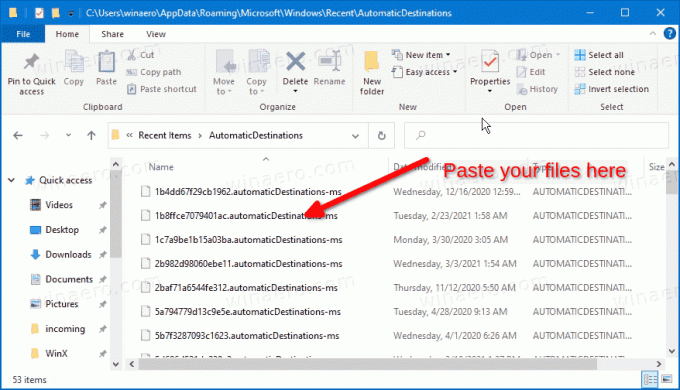
- Uždarykite visus „File Explorer“ langus.
- Atidarykite naują Explorer langą, kad pamatytumėte pakeitimą.
Su tavimi baigta.
Dabar patikrinkite, kaip Pervardykite greitosios prieigos prisegtus aplankus sistemoje „Windows 10“..
Viskas.