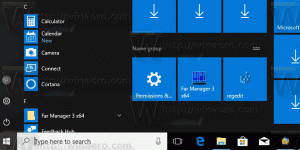Pakeiskite užfiksuotų „Windows“ dydį „Windows 10“ vienu metu
„Windows 7“ pasirodė „Aero Snap“ funkcija, leidžianti lengvai valdyti atidarytus langus. Jis turi daugybę funkcijų, viena iš kurių yra galimybė prijungti atidarytą langą prie ekrano kraštų. Toks elgesys taip pat egzistuoja „Windows 10“ ir „Windows 8“.
Skelbimas
„Windows 7“ operacinėje sistemoje „Microsoft“ palengvino langų išklojimą (pritvirtinti) vienas šalia kito, automatiškai juos sutvarkydama, kai vilkite juos pelės žymekliu į viršutinį, kairįjį arba dešinįjį ekrano kraštus. „Microsoft“ tai vadina „Aero Snap“. „Windows 10“ fiksavimo funkcijos buvo išplėstos. „Windows 10“ turi „Snap Assist“, „Corner Snap“ ir „Snap Fill“. „Snap Assist“ paragins pasirinkti kitą langą, kurį norite užfiksuoti iš karto, kai užfiksuosite kurį nors iš jų. „Corner Snap“ – tai galimybė nuvilkti langus į ekrano kampus, kad būtų pakeistas jų dydis, ir užfiksuoti juos 4 ekrano kvadrantuose. Snap Fill yra funkcija, kai pakeitus vieno lango dydį kartu pakeičiamas ir kito lango dydis, kad būtų automatiškai pašalinta tuščia vieta.
Susijęs straipsnis: Galite išjungti užfiksavimą sistemoje „Windows 10“, bet palikti kitas išplėstinio langų valdymo parinktis
Pažiūrėkime, kaip naudoti Snap Fill norint pakeisti kitų užfiksuotų langų dydį.
Norėdami vienu metu pakeisti užfiksuotų langų dydį sistemoje „Windows 10“., atlikite šiuos veiksmus.
- Užfiksuokite du langus priešingose darbalaukio pusėse. Galite vilkti vieną į kairę darbalaukio pusę. Kai žymeklis paliečia kairįjį kraštą, langas bus užfiksuotas.
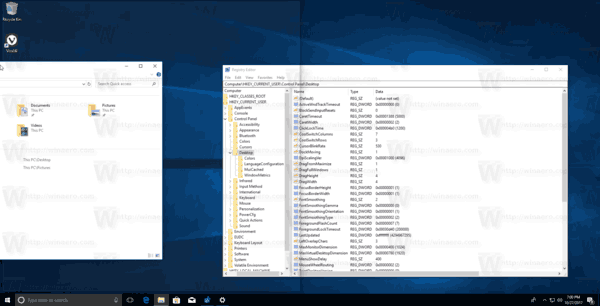
- Pasirinkite kitą langą, kad užfiksuotumėte jį dešinėje pusėje.


- Perkelkite žymeklį į ekrano vidurį. Tarp dviejų išlaužtų langų yra plona linija.
- Ieškokite skaidrios pilkos juostos, kuri pasirodo virš sienos. Tai ženklas, kad galite pradėti keisti dydį.

- Spustelėkite ir palaikykite kairįjį pelės mygtuką ir vilkite pelės žymeklį į kairę arba dešinę, kad pakeistumėte vieno iš langų dydį. Prie aktyvaus lango atsiras juodas storas skyriklis. Kito lango dydis bus pakeistas automatiškai!


Perkėlus skiriamąją juostą į dešinę, sumažės dešinėje esančio lango plotis. Ir atvirkščiai, perkėlus skirtuką į kairįjį kraštą, langui dešinėje atsiras daugiau vietos.
Pastaba: Neaktyvaus lango dydis nekeičiamas tiesiogiai, tai reiškia, kad pakeitimas nėra akimirksniu ir neseka pelės žymeklio judėjimo. Neaktyvaus lango dydis bus pakoreguotas, kai atleisite kairįjį pelės mygtuką.
Viskas.