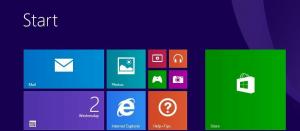Kaip įgalinti greitąjį paleidimą sistemoje „Windows 8.1“.
Greitasis paleidimas buvo speciali, naudinga įrankių juosta užduočių juostoje šalia mygtuko Pradėti. Jis buvo ten nuo Windows 9x eros. Išleisdama „Windows 7“, „Microsoft“ neakcentavo greitojo paleidimo įrankių juostos, kad būtų galima prisegti. Tačiau greitasis paleidimas nėra visiškai pašalintas iš „Windows 8.1“, „Windows 8“ ir „Windows 7“. Pradedančiam vartotojui nėra aišku, kaip įjungti greitąjį paleidimą, nes jis apima daugybę veiksmų ir negali būti automatizuotas.
Gavau daugybę el. laiškų iš „Winaero“ skaitytojų apie tai, kaip įgalinti greitąjį paleidimą sistemoje „Windows 8“, nes jiems labiau patinka kompaktiškas jos dydis. Net ir naudojant modernią užduočių juostą, daugelis vartotojų mano, kad greitojo paleidimo įrankių juosta vis dar naudinga. Pavyzdžiui, net jei prisegtas piktogramas nustatote mažo dydžio, jos vis tiek yra per toli viena nuo kitos. Kita problema yra ta, kad užduočių juostoje veikiančios programos maišomos su neveikiančiomis, o jei naudojate greitojo paleidimo įrankių juostą, veikiančios programos visada bus rodomos dešinėje.
Greitasis paleidimas turi labiau pritaikomą išvaizdą; Ten galite lengvai įdėti bet kurį nuorodą ar aplanką, nenaudodami tokių įrankių kaip Winaero Taskbar Pinner arba Pin to 8. Galite pakeisti jų piktogramas, turėti kelias piktogramų eilutes, jei padidinsite užduočių juostą, ir sutaupysite vietos užduočių juostoje. Šiame vadove apžvelgsime, kaip įgalinti greitąjį paleidimą sistemoje „Windows 8.1“.
Skelbimas
Norėdami atkurti greitojo paleidimo įrankių juostą, atlikite šiuos paprastus veiksmus:
Dešiniuoju pelės mygtuku spustelėkite tuščią užduočių juostos vietą. Kontekstiniame meniu pasirinkite Įrankių juostos -> Nauja įrankių juosta... daiktas.
Ekrane pasirodys šis dialogo langas:
Šiame dialogo lange pasirinkite šį aplanką:
C:\Vartotojai\JŪSŲ NAUDOTOJŲ VARDAS\AppData\Tarptinklinis ryšys\Microsoft\Internet Explorer\Quick Launch
Pakeiskite tekstą „JŪSŲ VARTOTOJO VARDAS“ tikruoju vartotojo vardu sistemoje „Windows 8.1“.
Arba galite nukopijuoti ir įklijuoti šį tekstą į aplanko teksto lauką aukščiau esančiame dialogo lange:
apvalkalas: greitas paleidimas
Apvalkalas: protokolas suteikia greitą prieigą prie specialių aplankų kaip aprašiau anksčiau. Arba vietoj apvalkalo komandos galite įvesti šį kelią:
%userprofile%\AppData\Roaming\Microsoft\Internet Explorer\Quick Launch
%userprofile% yra aplinkos kintamasis, nukreipiantis tiesiai į jūsų vartotojo profilį sistemoje Windows 8.1. Dabar spustelėkite mygtuką Pasirinkti aplanką.
Dabar spustelėkite mygtuką Pasirinkti aplanką.
Greitojo paleidimo įrankių juosta bus įtraukta į užduočių juostą:
Kaip matote, jis yra užrakintas dešinėje užduočių juostos pusėje ir turi pavadinimą. Perkelkime jį į kairę pusę ir paslėpkime pavadinimą.
Dešiniuoju pelės mygtuku spustelėkite užduočių juostą ir panaikinkite žymėjimą Užrakinti užduočių juostą.
Dabar vilkite greitojo paleidimo įrankių juostą iš dešinės į kairę, naudodami punktyrinę juostą, kuri atsiranda atrakinę užduočių juostą. Vilkite iki galo į kairę visas prisegtas piktogramas, kurias galite turėti.
Po to dešiniuoju pelės mygtuku spustelėkite greitojo paleidimo įrankių juostą ir panaikinkite šių parinkčių žymėjimą:
- Rodyti pavadinimą
- Rodyti tekstą

Jei turite klausimų, žiūrėkite šį vaizdo įrašą:
Viskas. Dabar „Windows 8.1“ įgalino seną gerą greitąjį paleidimą. Jūs netgi galite sukurti nuorodą į Modernią programą atgaivintoje greitojo paleidimo įrankių juostoje.

Šis greitojo paleidimo triukas veikia ir Windows 7, todėl galite gauti naudingų patarimų jei atliksite šį įgnybimą: