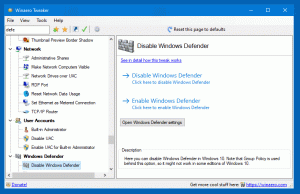Išjunkite mainų srities sinchronizavimą visuose įrenginiuose sistemoje „Windows 10“.
Kaip išjungti mainų srities sinchronizavimą visuose įrenginiuose sistemoje „Windows 10“ naudojant grupės politiką
Naujausiose „Windows 10“ versijose yra nauja iškarpinės istorijos funkcija. Jame įdiegta debesyje veikianti iškarpinė, leidžianti sinchronizuoti iškarpinės turinį ir jo istoriją įrenginiuose, kuriuos naudojate su „Microsoft“ paskyra. Sistemos administratoriai ir vartotojai, kurie neranda iškarpinės sinchronizavimo visuose įrenginiuose funkcijos, gali norėti priverstinai ją išjungti. Štai kaip.
Skelbimas
„Cloud Clipboard“ funkcija oficialiai pavadinta Iškarpinės istorija. Jį maitina „Microsoft“ debesų infrastruktūra ir naudojamos tos pačios technologijos, kurios leido tai padaryti Jūsų nuostatos sinchronizuojamos visuose įrenginiuose, o failai pasiekiami visur OneDrive. Bendrovė tai apibūdina taip.
Kopijuoti įklijuoti – tai darome visi, tikriausiai kelis kartus per dieną. Bet ką daryti, jei reikia vėl ir vėl kopijuoti tuos pačius dalykus? Kaip kopijuojate turinį savo įrenginiuose? Šiandien mes sprendžiame tai ir perkeliame iškarpinę į kitą lygį – tiesiog paspauskite WIN+V ir jums bus pristatyta visiškai nauja iškarpinės patirtis!
Galite ne tik įklijuoti iš mainų srities istorijos, bet ir prisegti elementus, kuriuos nuolat naudojate. Ši istorija perduodama tarptinkliniu ryšiu naudojant tą pačią technologiją, kuri veikia laiko skalėje ir rinkiniuose, o tai reiškia, kad galite pasiekti iškarpinę bet kuriame kompiuteryje su šia Windows ar naujesne versija.
Šiuo metu tarptinklinis tekstas iškarpinėje palaikomas tik mažesniam nei 100 kb iškarpinės turiniui. Šiuo metu iškarpinės istorija palaiko paprastą tekstą, HTML ir vaizdus, mažesnius nei 4 MB. Palaikomas vaizdo dydis padidintas nuo 1 MB iki 4 MB colių Windows 10 build 18234 tvarkyti ekrano kopijas didelio DPI ekranuose.
Jei reikia taikyti apribojimą ir išjungti iškarpinės sinchronizavimą visuose įrenginiuose, „Windows 10“ siūlo bent du metodus – grupės strategijos parinktį ir grupės strategijos registro pakeitimą. Pirmasis metodas gali būti naudojamas Windows 10 leidimuose, kurie pateikiami su vietinės grupės strategijos rengyklės programa. Jei naudojate Windows 10 Pro, Enterprise arba Education leidimas, tada vietinės grupės strategijos rengyklės programa yra prieinama OS. „Windows 10 Home“ vartotojai gali pritaikyti registro koregavimą. Panagrinėkime šiuos metodus.
Norėdami išjungti mainų srities sinchronizavimą visuose įrenginiuose sistemoje „Windows 10“,
- Atidarykite vietinės grupės strategijos rengyklę programą arba paleiskite ją visi vartotojai, išskyrus administratorių, arba konkrečiam vartotojui.
- Eikite į Kompiuterio konfigūracija > Administravimo šablonai > Sistema > OS politika kairėje.
- Dešinėje raskite politikos nustatymą Leisti sinchronizuoti iškarpinę visuose įrenginiuose.

- Dukart spustelėkite jį ir nustatykite politiką Išjungta.
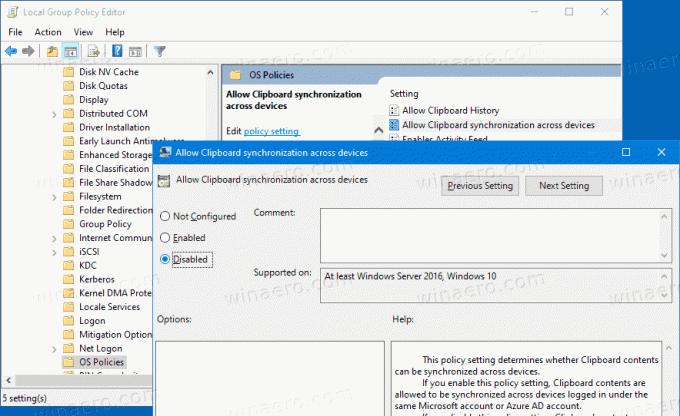
Su tavimi baigta. Iškarpinės sinchronizavimo parinktys nėra išjungtos nustatymuose.
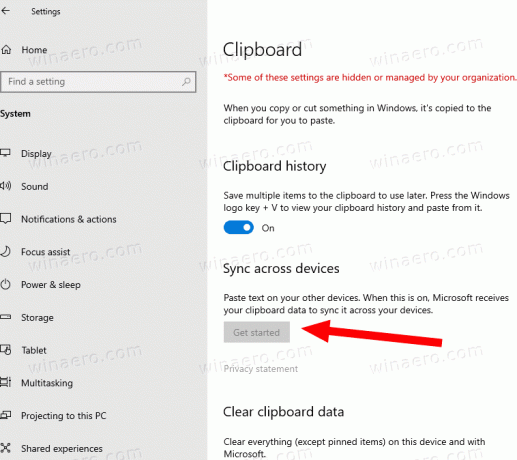
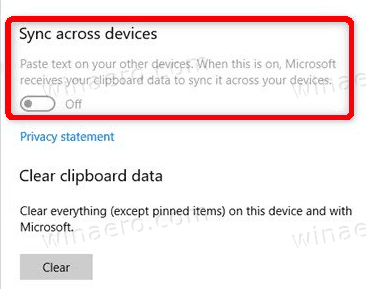
Patarimas: žr Kaip iš naujo nustatyti visus vietinės grupės strategijos nustatymus iš karto sistemoje „Windows 10“..
Dabar pažiūrėkime, kaip tą patį galima padaryti su registro koregavimu.
Išjunkite mainų srities sinchronizavimą visuose įrenginiuose sistemoje „Windows 10“ naudodami registro pakeitimą
- Atviras Registro redaktorius.
- Eikite į šį registro raktą:
HKEY_LOCAL_MACHINE\SOFTWARE\Policies\Microsoft\Windows\System
Patarimas: žr kaip vienu spustelėjimu pereiti prie norimo registro rakto. - Jei tokio rakto neturite, tiesiog sukurkite jį.
- Čia sukurkite naują 32 bitų DWORD reikšmę AllowCrossDeviceClipboard. Pastaba: net jei esate veikia 64 bitų Windows, vis tiek turite naudoti 32 bitų DWORD kaip vertės tipą.
- Palikite jo vertės duomenis kaip 0, kad išjungtumėte mainų srities sinchronizavimo visuose įrenginiuose funkciją.
- Jei norite, kad registro patikslinimo atlikti pakeitimai įsigaliotų, gali tekti iš naujo paleisti „Windows 10“.
Vėliau galėsite ištrinti AllowCrossDeviceClipboard reikšmę, kad anuliuotumėte pakeitimą.
Norėdami sutaupyti laiko, galite atsisiųsti šiuos paruoštus naudoti registro failus:
Atsisiųsti registro failus
Tai taip pat apima anuliavimo koregavimą.
Patarimas: galite pabandykite įjungti GpEdit.msc sistemoje Windows 10 Home.
Dominantys straipsniai:
- Kaip peržiūrėti taikomą grupės politiką sistemoje „Windows 10“.
- Visi būdai, kaip atidaryti vietinės grupės strategijos rengyklę sistemoje „Windows 10“.
- Taikykite grupės strategiją visiems vartotojams, išskyrus administratorių, sistemoje „Windows 10“.
- Taikykite grupės strategiją konkrečiam vartotojui sistemoje „Windows 10“.
- Iš karto iš naujo nustatykite visus vietinės grupės strategijos nustatymus sistemoje „Windows 10“.
- Įgalinkite Gpedit.msc (grupės strategiją) sistemoje „Windows 10 Home“.