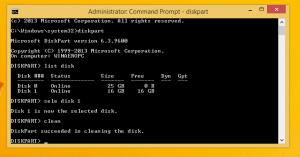Kaip paleisti „Explorer“ kaip administratorių „Windows 8.1“, „Windows 8“ ir „Windows 7“.
Galbūt žinote, kad „Windows Vista“ įdiegė keletą svarbių „Windows“ saugos modelio pakeitimų, įskaitant vartotojo abonemento valdymą. UAC pristato programėlių, turinčių mažiausią privilegiją, koncepciją – turėtų būti tik pakankamai leidimų, kuriuos programoms reikia paleisti jiems suteikiami ne visi administratoriaus leidimai, nes jei kenkėjiškos programos ar blogos programos veikia kaip administratorius, jos gali padaryti bet kokią žalą jūsų OS.
Tačiau dėl UAC vartotojo patirtis šiek tiek sugadinama ir dešimtmečius senumo Windows vartotojai, kurie nebuvo naudojami Perėję iš „Windows“, buvo suglumę, kodėl ji buvo pristatyta XP. Jie nesuprato, kodėl jų buvo paprašyta patvirtinti bet kokį veiksmą, kuris keičia sistemos lygį jų kompiuteryje. Viena iš tokių programų, rodančių daug UAC raginimų, jei naudojate „Windows“ su aukščiausiu UAC parametro lygiu, yra „File Explorer“ (anksčiau žinoma kaip „Windows Explorer“). Nors „Explorer“ nerodo tiek daug UAC raginimų naudojant numatytąjį UAC nustatymą, numatytasis UAC nustatymas yra
nėra 100% patikimas. Jis apsaugotas tik nuo programų, kurios turi administratoriaus lygio teises daryti blogus dalykus.Dabar galite paklausti, kodėl pirmiausia norėtumėte paleisti „Explorer“ kaip administratorių? Tarkime, kad jums reikia atlikti kai kurias failų operacijas, kurios apima daug UAC raginimų. O gal kai kurie apvalkalo plėtiniai (pvz., dešiniuoju pelės mygtuku spustelėkite meniu plėtinį) vis dar nebuvo atnaujinti, kad veiktų su UAC, ir jis neveikia, kol nebus paleistas kaip administratorius. Nėra „Microsoft“ pateikto būdo, kaip padidinti apvalkalo plėtinius, kurie neveikia tinkamai. Taigi, užuot visada paleisdami visas programas, kai UAC nustatytas pagal numatytąjį nustatymą, galite visam laikui nustatyti aukščiausią UAC lygį. ir vietoj to laikinai pakelkite failų naršyklę atskiru procesu, kad galėtumėte atlikti savo reikalus kaip administratorius ir tada uždaryti tai.
Išskyrus problemą, „Microsoft“ neleidžia paleisti „Explorer“ kaip administratoriaus „Windows 8.1/8“ (ir „Windows 7“). „Windows Vista“ buvo galima paleisti „Explorer“ kaip administratorių. „Microsoft“ naudoja DCOM Norėdami paleisti „Explorer“ „Windows 7“ ir vėlesnėse versijose. DCOM klasės gamykla patikrina, ar vartotojas veikia interaktyviai, ir paleidžia naršyklę. Jie įvedė registro apribojimą kaip saugumo priemonę, kad neleistų jį naudoti kaip administratorių. Žinoma, jei failų operacijoms atlikti naudojate trečiosios šalies failų tvarkyklę, tai nėra problema, nes galite lengvai ją laikinai padidinti.
Šiame straipsnyje pamatysime, kaip pakelti „Explorer“, kad galėtumėte atlikti failų operacijas, kuriose rodoma per daug UAC raginimų, arba naudoti apvalkalo plėtinius, kurie neveikia nepakėlus. Taip pat pamatysime, kaip uždaryti padidintą procesą. Sprendimą paleisti Explorer padidintą rado vienas iš mūsų skaitytojų ir Windows entuziastų Andre Ziegleris, kuris nurodė reg raktą, kurį naudoja DCOM klasė. ši Technet Forums gija. Štai kaip tai galite padaryti:
1. Atsisiųskite ir atidarykite Winaero's Excel RegOwnershipEx taikymas. RegOwnership leidžia jums perimti registro raktų nuosavybę ir suteikti administratoriaus teises, o vėliau juos atkurti – visa tai naudojant lengvai naudojamą vartotojo sąsają.
„RegOwnershipEx“ darbe perima nuosavybės teisę ir suteikia leidimus, kuriuos vėliau gali atkurti
2. „RegOwnershipEx“ teksto laukelyje „Pasirinkite registro raktą“ nukopijuokite ir įklijuokite:
HKEY_CLASSES_ROOT\AppID\{CDCBCFCA-3CDC-436f-A4E2-0E02075250C2}
3. Spustelėkite mygtuką Perimti nuosavybę. Pamatysite, kad užrakto piktograma bus atrakinta. Dabar spustelėkite „Atidaryti registro rengyklėje“.
Registro rengyklė, rodanti raktą, kuris neleidžia „Explorer“ paleisti administratoriaus teisėmis
4. Registro rengyklė bus atidaryta aukščiau nurodytu klavišu. Dešinėje registro rengyklės srityje pamatysite reikšmę pavadinimu „RunAs“. Turite tiesiog pervardyti šią reikšmę arba ją ištrinti, kad „Windows“ leistų paleisti „Explorer“ kaip administratorių, kai to prireiks. Pervardykite „RunAs“ į bet ką. Pavyzdžiui, RunAsAdmin (kad prisimintumėte, kad atlikote šį pakeitimą).
5. Uždarykite registro rengyklę ir perjunkite atgal į RegOwnershipEx. Spustelėkite mygtuką „Atkurti nuosavybės teisę“, pažymėkite raktą, į kurį ką tik perėmėte nuosavybės teisę, ir atkurkite nuosavybės teisę.
Viskas. Dabar, jei dešiniuoju pelės mygtuku spustelėsite Explorer.exe arba jos nuorodą ir pasirinksite „Vykdyti kaip administratorių“, galėsite paleisti jį kaip administratorių! Kitas būdas paleisti jį kaip administratorių yra paleisti kompiuterio/šio kompiuterio nuorodą iš meniu Pradėti arba pradžios ekrane paspausdami Ctrl+Shift+Enter. Tai prasidės kaip atskiras procesas kurį galite pamatyti užduočių tvarkyklėje arba SysInternals puikus Process Explorer.
Taip pat galite naudoti Winaero's paprasta, bet naudinga ELE.exe programėlė Norėdami paleisti bet kurią programą kaip administratorių iš komandinės eilutės.
Kai paleisite jį kaip administratorius, nesvarbu, ką jame darysite, jums nebus rodomas UAC raginimas. Jei taip pat paleisite „Process Explorer“ kaip administratorių, antrojo „Explorer“ proceso vientisumo lygis bus rodomas kaip aukštas (aukštas reiškia, kad procesas vykdomas kaip administratorius).
Proceso naršyklė rodo, kad Explorer.exe veikia kaip administratorius
Dabar svarbu atkreipti dėmesį į tai, kad uždarius Explorer langą šis procesas nesibaigia! Turite nepamiršti jo nutraukti kiekvieną kartą, kai pakeliate Explorer, kai baigsite darbą naršyklės lange.
Be to, neturėtumėte reguliariai paleisti Explorer kaip administratorius. Turėtumėte jį padidinti tik tuo atveju, jei reikia naudoti nesuderinamą apvalkalo plėtinį arba jei jums reikia padaryti kelis sunkius failus operacijos, kurios sukurs daug erzinančių UAC raginimų valdyti ir prižiūrėti failus ir aplankus jūsų kietajame kompiuteryje. vairuoti. Ir nepamirškite užbaigti antrojo Explorer.exe proceso užduočių tvarkytuvėje, kai baigsite dirbti su juo.